WordPressのデザインを変更する際には、UTF-8に対応した高性能なテキストエディタが必要です。
私の場合は普段の作業で、
TeraPad
Crescent Eve
Eclipse
Adobe Dreamweaver CS5.5
の4つを併用していて、一般的な HTML&CSS は「Crescent Eve」、WordPress(PHPファイル)用は「TeraPad」、プログラミングは「Eclipse」を使うことが多いです。
何でもかんでも Dreamweaver が立ち上がるとうざいんで・・・PHPファイルと「TeraPad」を関連づけちゃってあります。
ちなみに Dreamweaverを使いたいときには、「プログラムから開く」 ⇒ 「Adobe Dreamweaver CS5.5」で開いています。
ですので、私は、WordPressの作業用には「TeraPad」をオススメしています。
他にも
秀丸エディタなど高性能なテキストエディタは存在しますが、今のところこのへんのソフトを使っています。
もっと使いやすくて高性能なテキストエディタがあるのかもしれませんが・・・・・誰かしってたら教えてください・・・・
ちなみに、Dreamweaverは私にとってなくてはならないソフトですが有料のソフトなので、除外しています。
TeraPad(テラパッド)導入の手順は
1、TeraPadをダウンロード
2、TeraPadをインストール
3、TeraPadの設定
4、PHPファイルとTeraPadの関連づけ
です。
TeraPad(テラパッド)をダウンロード
まずは公式サイトからTeraPad(テラパッド)をダウンロードしてください。
⇒ TeraPad
いつものようにデスクトップにダウンロードすると慌てません。
tpad108.exe (690KB) (インストーラ付き)
tpad108.zip (539KB)
どちらでもOKですが、今回はインストーラ付きをダウンロードします。
TeraPad(テラパッド)をインストール
次にインストールしてください。
「tpad108.exe」をダブルクリックしてどんどん流れにしたがって進めば勝手に終了します!!
おそらく問題ないと思いますが、分からない人は、メールください。
手順を記事にします。
Windows7だと、「不明な発行元からのプログラムにこのコンピュータへの許可をしますか?」というウインドウが出ますがOKをクリックしちゃって問題無しです。
インストールが終わったら、「tpad108.exe」は削除しちゃってください。
TeraPad(テラパッド)の設定
ダブルクリックしてTeraPad(テラパッド)を起動させてください。
右下の方を見ると、「UTF-8」「LF」という文字があるのが分かりますか?
初期だと「SJIS」 「CRLF」になっていると思います。
これは
SJIS・・・SHIFT-JIS 改行コード
CRLF・・・Windows用
という意味なので
私のように、「UTF-8」「LF」に変更します。
これをしないと、文字化けする可能性があります。
メニューバーから → 「表示」 → 「オプション」を選択してください。
次に【文字コード】タブをクリックしてください。
すると・・・下記の画面に変わりますので
初期文字コードを「UTF-8」
初期改行コードを「LF」にして、【OK】をクリックしてください。
これでOKです。
一度テラパッドを閉じて、もう一度立ち上げてみてください。
「UTF-8」「LF」に変わっているはずです。
PHPファイルとTeraPadの関連づけ
コントロールパネルを起動し「プログラム」をクリックしてください。
次に「あるファイルの種類を特定プログラムでオープン」をクリックします。
私のPCはしょぼいので、少し待ちました。
すると「ファイルの種類またはプロトコルを特定プログラムへ関連付けます」というウィンドウが開きます。
この中からPHPを探してください。
ありましたね。
今現在は
「php」・・・TeraPad
「php3」・・・Dreamweaver
「php4」・・・Dreamweaver
になってます!!
私のはすでに「TeraPad」になっていますが、気にしないでください。
では、
.php TeraPad の行をクリックし「プログラムの変更」をクリックします
「ファイルを開くプログラムの選択」ウィンドウが開くので
「TeraPad」を選んで「OK」をクリックします。
これだけです。
一応確認のため、PHPファイルをダブルクリックしてみてください。
PHPファイルが「TeraPad」で開けば成功です。
もしこのウィンドウに「TeraPad」が出ていなければ、「参照」から選んでください。
「TeraPad」がインストールしてあれば、かならず探せますので、落ち着いて探してみてください。

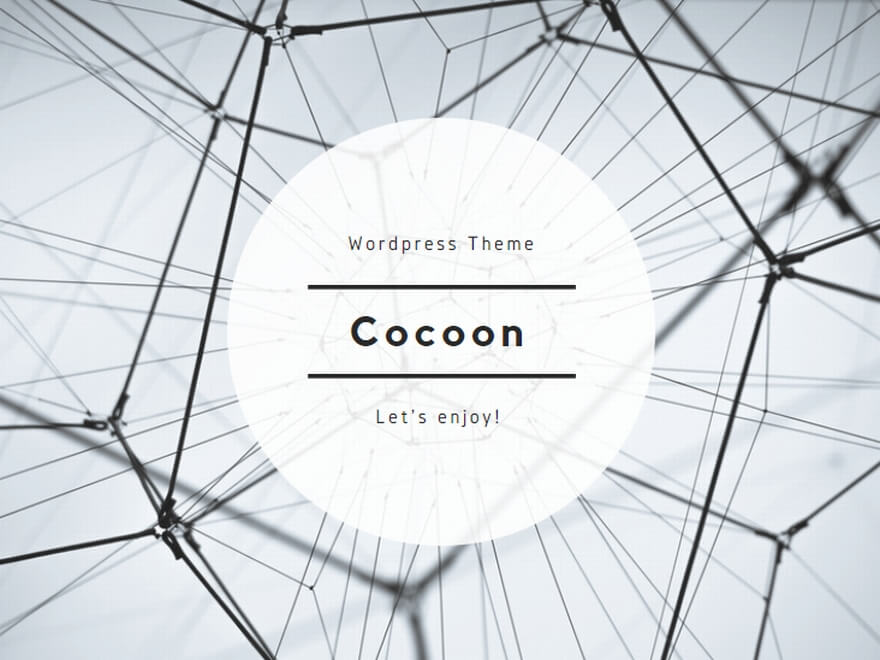
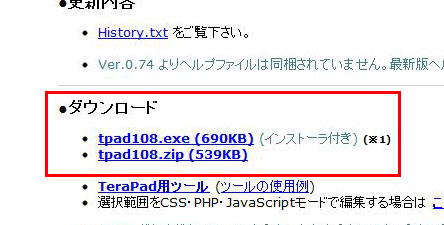
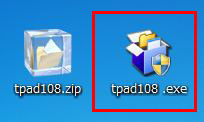
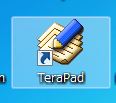
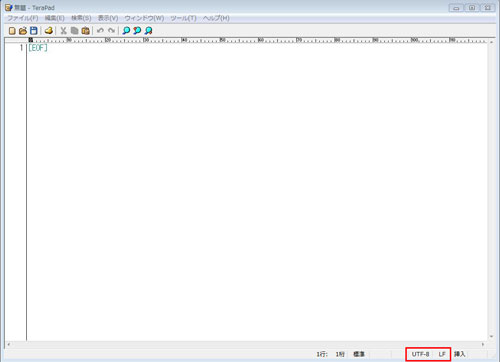
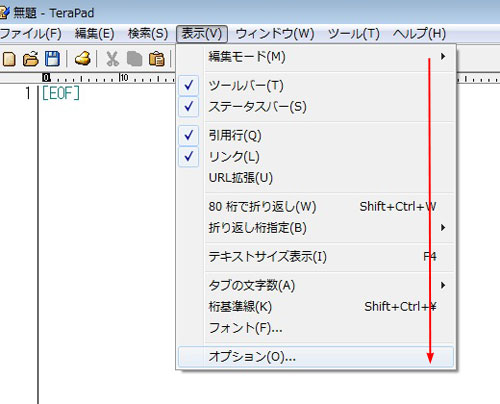
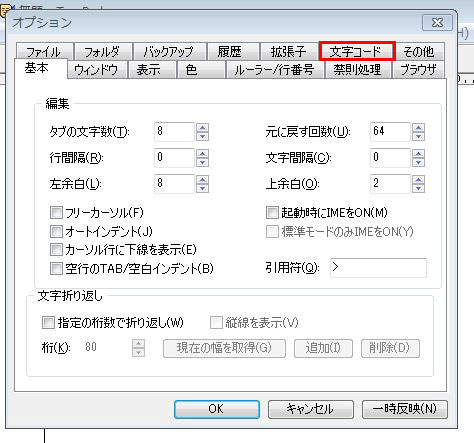
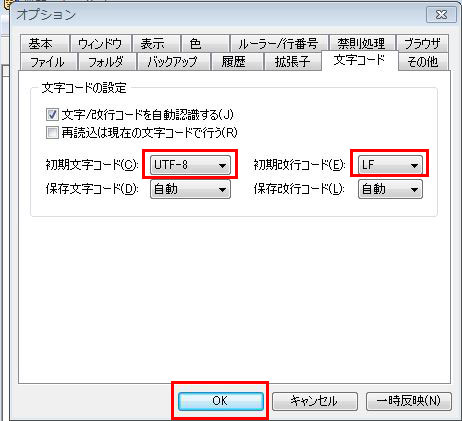
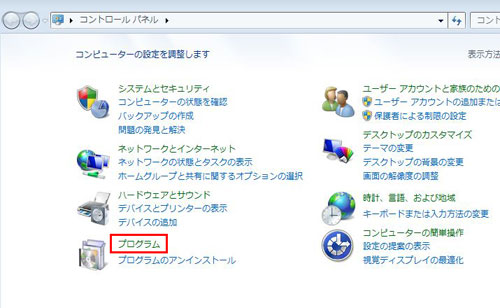
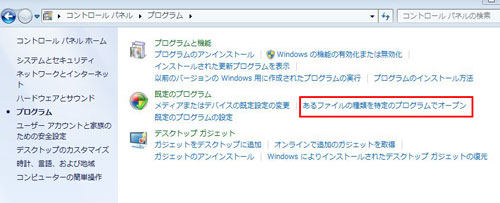
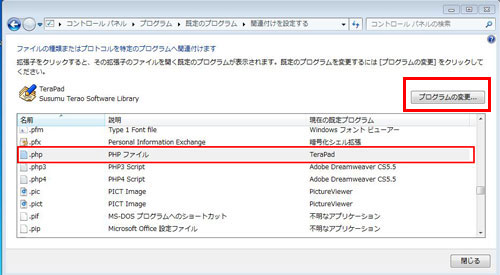
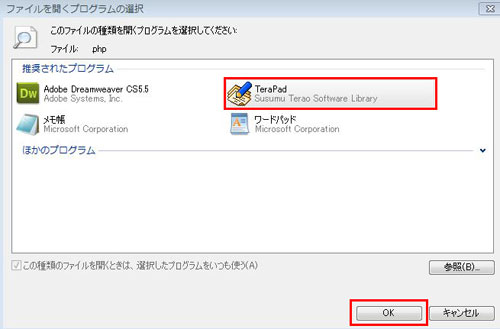
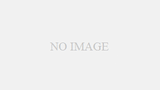
コメント
管理人様
はじめまして、こんにちは。
私は、この記事で扱われています、
phpとterapadの関連付けが出来ず、
ネットを彷徨っていた所、こちらのブログに辿り着きました。
私は、こちらの記事を参考に、terapadをダウンロードし、
【コントロールパネル>プログラム>あるファイルの種類を特定プログラムでオープン>ファイルの種類またはプロトコルを特定プログラムへ関連付け】まで行きましても、何故か拡張子にphpそのものが存在しないため、terapadにも関連付ける事が出来ません。
色々調べたのですが、なぜこのような状態になるのかもわからず、大変恐縮なのですが、こちらのコメント欄より失礼させて頂きました。
管理人様におかれましては、お忙しいかとは存じますが、
もしよろしければ、何卒ご教授頂けますと幸いでございます。
それでは、用件のみで恐縮ですが、失礼致します。
ぴちなま 様
はじめまして
PHPファイルを右クリック ⇒ プロパティ ⇒ 全般タブ ⇒ 変更 ⇒ TeraPad を選ぶ ⇒ OK で
できませんでしょうか?
管理人様
こんにちは。
私は先日phpとterapadの関連付けに関しまして、
こちらのブログのコメント欄よりお邪魔させて頂きました、ぴちなまです。
只今帰宅致しまして、貴ブログ様を拝見致しました所、
私の拙い質問に対するご回答が掲載されておりまして、
大変感激致しました。
早速ご教授頂きましたとおりにやってみました所、うまくいきました。
本当に助かりました。
お忙しい中早急なご返信を頂きました事に、
心より深く御礼申し上げます。
どうもありがとうございます。
それでは、御サイト様の今後益々のご発展を祈念しつつ、
失礼させて頂きます。
この度は本当にどうもありがとうございました。
無事に出来たようでなによりです。