WordPressのサーバー移転といえば、phpMyadminにログインをして、エクスポートをして、ドメインやフォルダが変わる場合はURLを全て書き直して・・・と結構面倒な作業が起こるのですが、最近はプラグインで自動で移設できるんですね。
過去記事
⇒ ワードプレス「WordPress」の引っ越し!データベースごとサーバーやドメインを移転する方法
たまたま、サーバーを移転したいサイトがあったので、Wordpressのサーバー移設が簡単にできるAll-in-One WP Migrationというプラグインを使ってみました。
使い方は本当に簡単で、流れとしては「移転前のサイトでインストール」⇒「移転前のサイトでエクスポート」⇒「移転するサイトでインストール」⇒「移転するサイトでインポート」これで終了します。
すべてAll-in-One WP Migrationが自動でやってくれますので、面倒な作業が一切ありませんでした。
※移転する側のドメイン設定、ネームサーバーの設定、データベース設定、Wordpressのインストールなどがあらかじめ済んでいる状態での話です。
各種設定は過去記事を参考にしてみてください
⇒ スタードメインでのネームサーバーの設定
⇒ バリュードメインでのネームサーバーの設定2105
⇒ エックスサーバーでのデータベース設定(2015新しいサーバーパネル)
⇒ バリュードメインで取得したドメインをエックスサーバーで使えるようにする
⇒ スタードメインで取得したドメインをQuicca(クイッカ)で使う方法
⇒ スタードメインで取得したドメインをコアサーバーで使う方法
⇒ バリュードメインで取得したドメインをminim(ミニム)で使う方法
⇒ バリュードメインで取得したドメインをさくらサーバーで使う方法
⇒ バリュードメインで取得したドメインをXREA(エクスリア)で設定する方法
⇒ エクストリムで独自ドメインの設定をする
⇒ エクストリムでWordPressを使う(インストールする)方法
⇒ CORESERVER(コアサーバー)にWordPressをインストールする
⇒ ミニムでWordPressを使う(インストールする)方法
⇒ ロリポップで独自ドメインの設定をする
実際に引っ越しをしてみます
1.移転元でAll-in-One WP Migration プラグインのインストール
引っ越し元のWordpressの管理画面からAll-in-One WP Migration プラグインをインストールします。
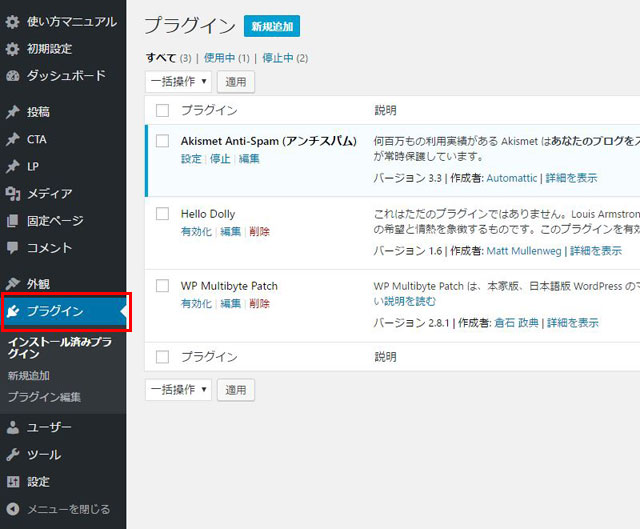
プラグインをクリック
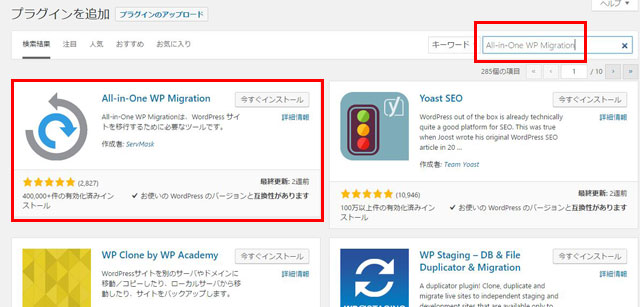
キーワードで「All-in-One WP Migration」と入れるとプラグイング出てきますので「今すぐインストール」をクリックします。
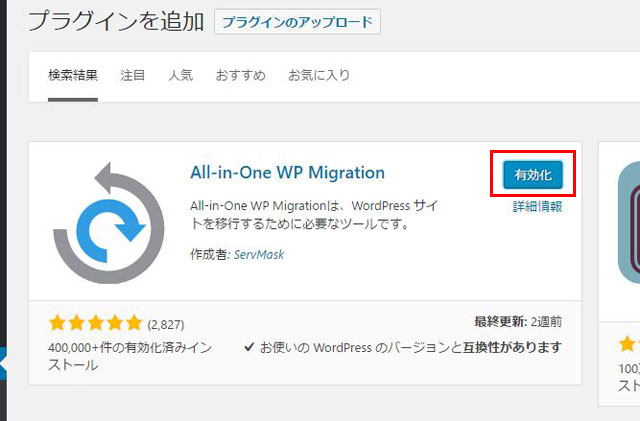
インストールできたら「有効化」をクリックします。
2.移設元でデータをエクスポート
プラグインが有効化されると。ダッシュボードのメニューにAll-in-One WP Migrationが出てきます。
ここからデータのエクスポートをします。
WordPressのデータは専用のファイルとしてエクスポートされます。
このプラグインが無料で使えるのは、ファイルのエクスポートだけで、容量も無料でインポート出来るのは512MB以内ですので512MBを超える場合は有料になります。
※エクスポートは512MB以内でなくてもできる。
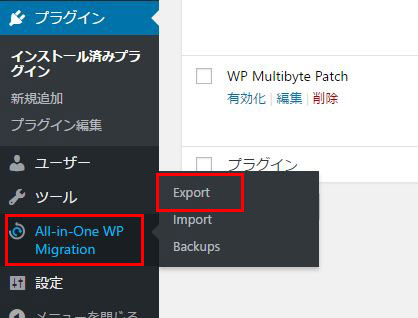
Exportをクリックします。
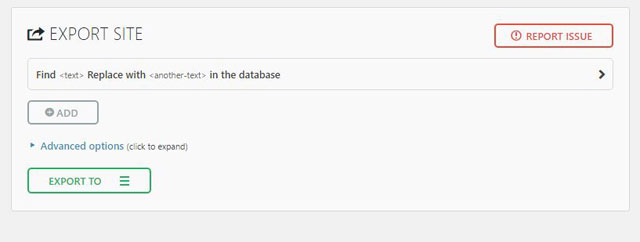
するとこんな画面になります。
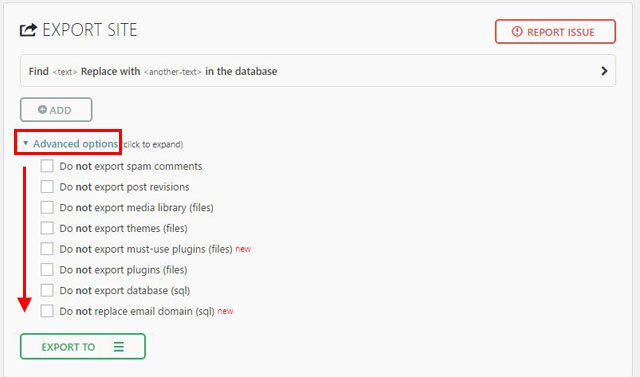
Advanced options をクリックするとエクスポートしない対象を指定することができます。
容量が512MBを超えてしまっていても、何かをエクスポートしない設定にすれば容量がおさまる場合はエクスポートしないものにチェックをしてください。
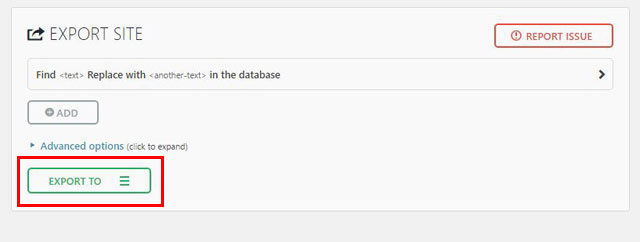
EXPORT TO をクリックします。
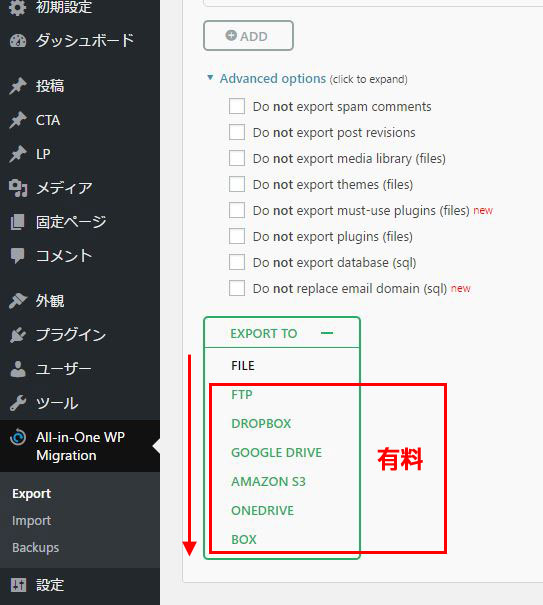
FILE以外のストレージやFTPを使う場合は有料になりますので、FILEでエクスポートします。
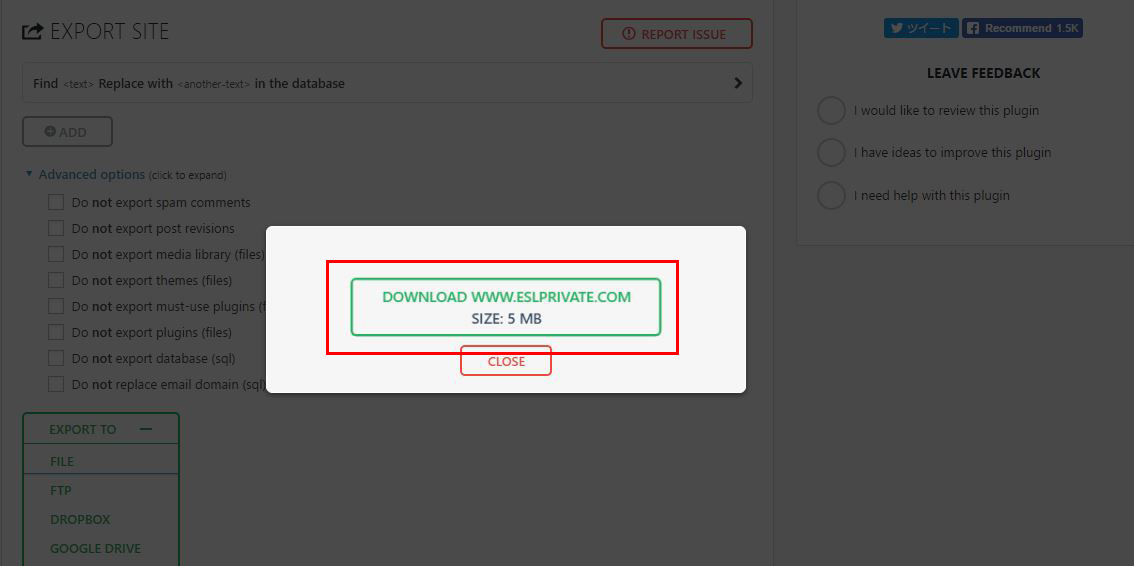
エクスポートが終わると専用ファイルがダウンロードできますので、デスクトップなど忘れない場所にダウンロードしてください。
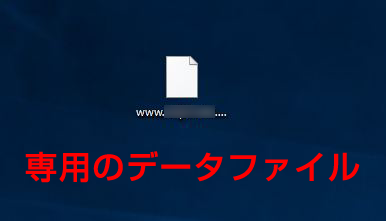
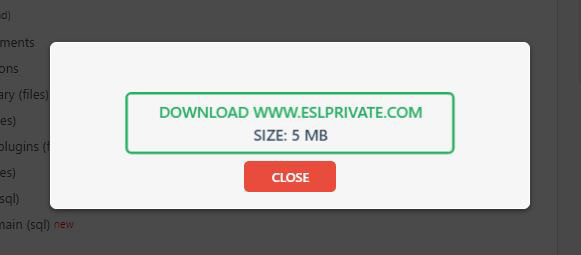
ダウンロードが終わったらCLOSEをクリックします。
3.移転先でAll-in-One WP Migrationをインストール
移転先でもまずはAll-in-One WP Migrationをインストールして有効化してください。
4.移転先でデータをインポート
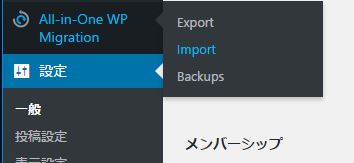
Importをクリックします
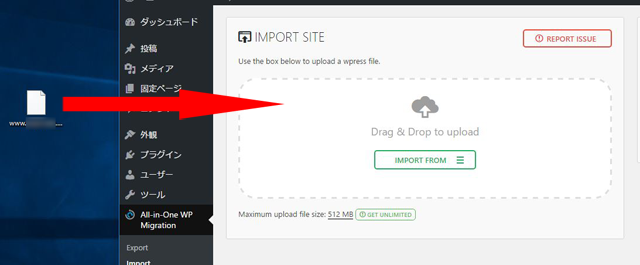
先ほどダウンロードしたデータファイルを点線の四角の中にドラッグ&ドロップします。
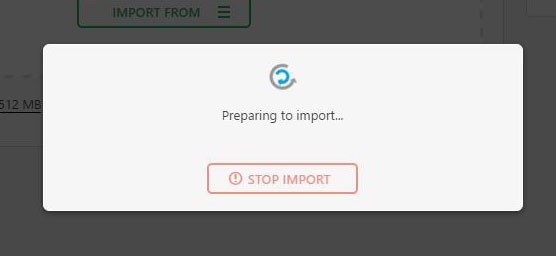
インポートしています
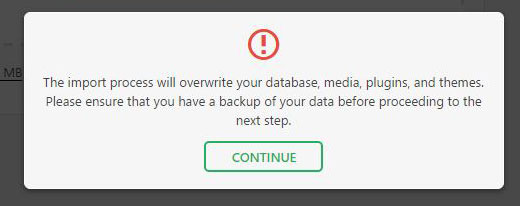
The import process will overwrite your database, media, plugins, and themes. Please ensure that you have a backup of your data before proceeding to the next step.
インポートプロセスは、データベース、メディア、プラグイン、およびテーマを上書きします。 次の手順に進む前に、データのバックアップがあることを確認してください。
と出ますので、「CONTINUE」をクリックします。
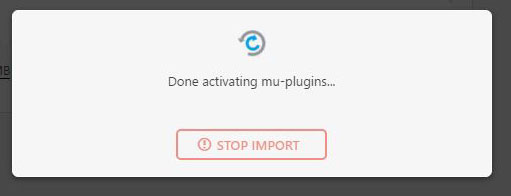
これでインポートされますので、あとは待つのみです。
最後に
Your data has been imported successfuly!
と出ますので、問題が出なければサーバーの移転が完了です。
簡単でしたね。

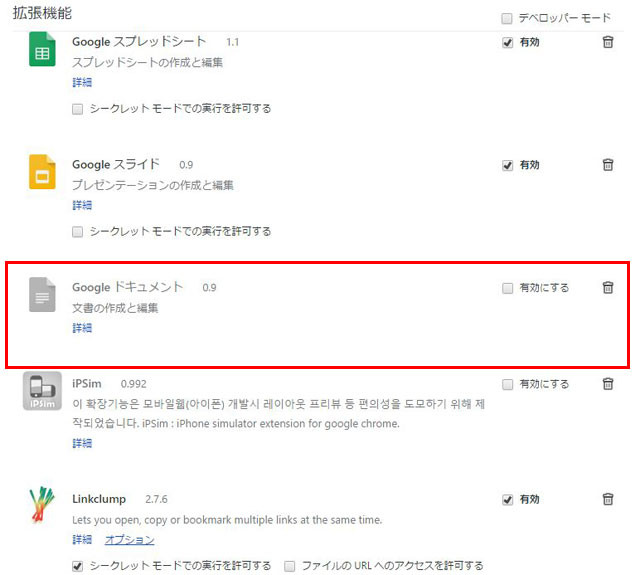
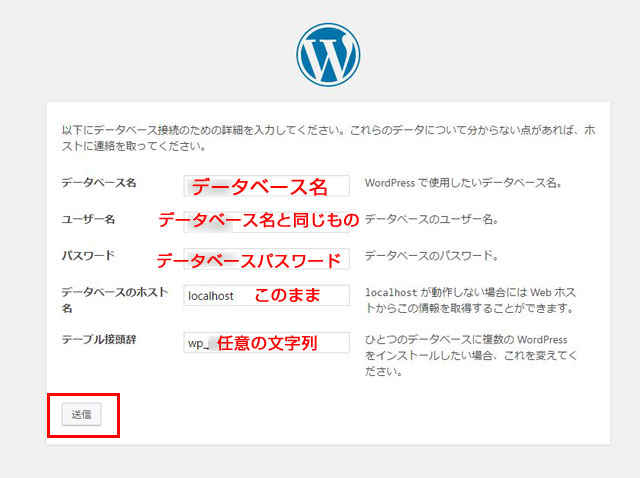
コメント