今まで、プリンターは全て優先接続でした。
それはなぜか?
面倒だから・・・
無線LAN環境にあれば、セッティングなんて簡単だと分かってはいたのですが、
USBケーブルでつなぐだけで印刷できるとなると、どうしても
ケーブル挿しちゃいますよね!!
ですが、ついに無線LAN接続のセッティングをする気になりました。
理由は2つ
妹の家に行って、妹のプリンターの無線LAN接続をして、おれもって気になたこと
もう1つは、どこのメーカーとはいいませんが
新しいプリンターを購入したのに、接続用のケーブルが付属してなかったこと
この2つです。
新しく購入したプリンターは、仕事で仕方なく購入したのですが、
ケーブルで接続してくれって書いてある割には、ケーブルが入ってなかったので、
今時は無線接続のほうが一般的なんだよな!!
とか思いながら、説明書をよーく読んでみると・・・
なに~このプリンターは無線接続できませんだと~
それなら接続用のケーブル入れとけよコノヤロー
ということで、1本USBケーブルが足りなくなったので、
活躍中のCanon PIXUS MP640 を AirMac Expressを使って無線LAN接続のセッティングをすることにしました。
でも簡単。
重い腰を上げさえすれば、ものの15分です。
ということで、せっかくなので写真とってみました!!
1、まずはMP640の本体でセッティングをします。
2、設定画面で無線LANのセットアップを選びます。
写真が傾いてますが気にしないでください・・・・
修正するの面倒だった。
3、もっと簡単な方法があるのかもしれませんが、よくわからないので、手動設定で行きます。
また傾いてますね・・・・
手動設定を押すと、勝手にアクセスポイントを探し始めます。
4、アクセスポイントが見つかりました・・・良かった
また傾いてる・・・撮影してるときは気づかなかったんですが・・・・・
自分が傾いてるんでしょうねえ。
5、次はパスワードを入力します。
パスワードって書くと混乱するかもしれませんが、無線LANに接続するときのパスワードじゃなくて、
AirMacユーティリティーでセキュリティーのセッティングをしたときに使ったキーです。
そのときのセッティングは覚えていませんが、確認したらWPA2パーソナルになってました。
WEPキーってやつですね。
たぶん、無線LANのときのセッティングで、パスワードらしき文字列を2つメモってると思うのでどちらかを入れれば問題ないでしょう。
書き直せよ・・・・て思うでしょうが面倒なので、このまま
ただ、本体での入力はすげー面倒だった・・・
文字列は逆から入れていかないといけないし、大文字と小文字の区別はあるし・・・
頑張って入れてください。
6、接続すると・・・
写真傾いてるとなんか気持ち悪い・・・・根性も曲がってますが・・・
7、接続完了
来たーーーーーーーーーーーーーーーーーー!!
写真も傾いてないし、良い感じだ。
これで、Canon PIXUS MP640本体のセッティングはOK!!
どのプリンターでも流れで進んでいけば、簡単に終わるはずです。
8、次はドライバーのセッティングをします
ドライバーは既にインストールされていると思いますので、
USB接続をネットワーク接続に変えるだけなのですが、設定がよく分からなかったので、
私はドライバーをアンインストールして、同じドライバーをインストールしなおしました。
調べるが面倒なので、こういうときはすぐにやり直しです。
性格が出ますね。
インストール方法は画像のとおりです。
次へをクリック
はいをクリック
ここは、ネットワーク接続を選んでください。
USBをクリックして次へを押してしまうと・・・・・やり直しです。
そうすると、自動でプリンターを探してくれます。
9、その流れでセットアップをしていきます
セットアップの完了です。
簡単でした!
必要ないですが、通信状態を測定しときます
うちは良好じゃないみたいです・・・・
が
無事に印刷できたので、気にしないようにいてます。

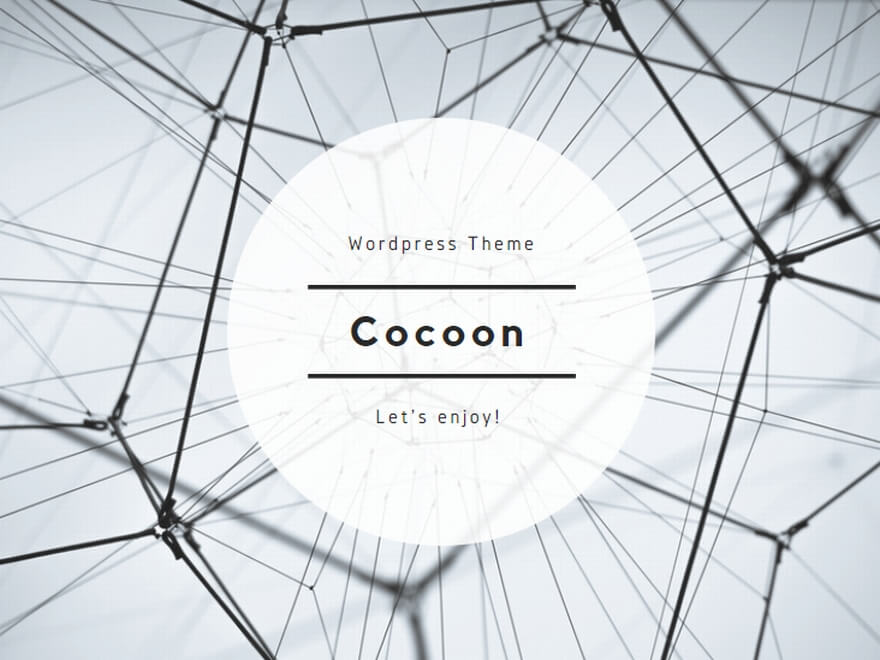


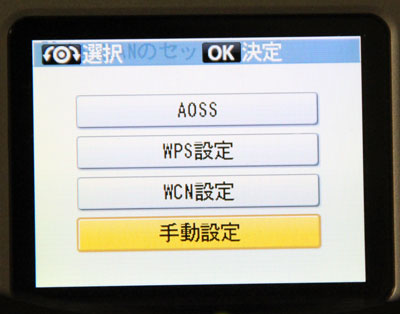



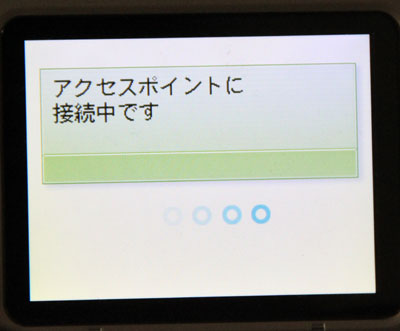
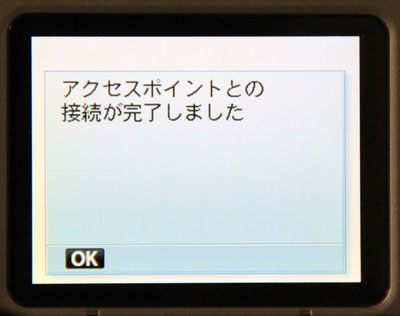
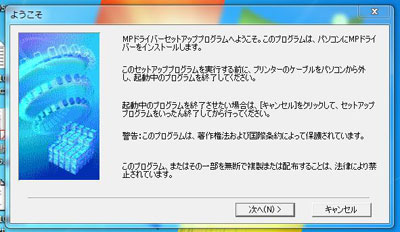
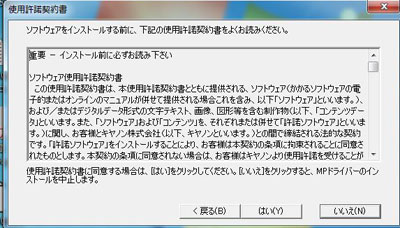
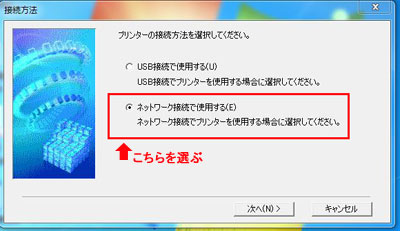

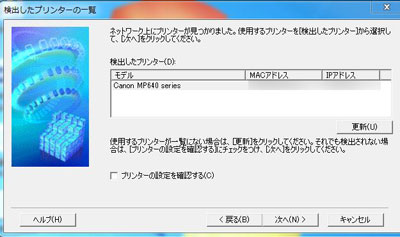
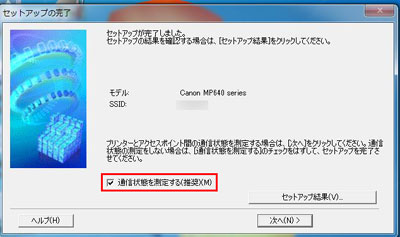
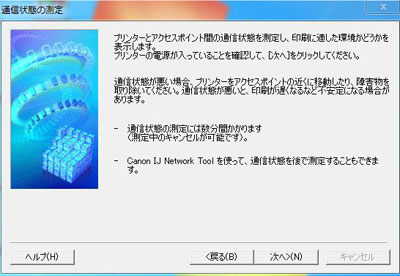


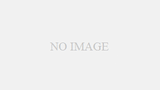
コメント