FTPクライアントソフト「FileZilla」のインストール方法を解説します。
FTPクライアントソフトはホームページを作成した後、ファイルをサーバーにアップロードする際に必要なソフトです。
有料、無料どちらも存在しますが、普及しているソフトは無料で使えるフリーソフトです。
その中でも最も普及していたFTPクライアントソフトは「FFFTP」というソフトでホームページ作成のプロにも広く浸透しているソフトでしたが、2011年8月31日にFFFTPの開発終了が発表されたことと、「ガンブラー (Gumblar) ウイルス」の流行により、別のソフトに乗り換えた人も多いと思います。
※ガンブラー (Gumblar) ウイルスにより「FFFTP」からログイン情報を取得されホームページを改ざんされる事件が発生しました。
いまだにFFFTPを使用している人は多いかもしれませんが、「FFFTP」はセキュリティ上の問題からあまりオススメできません。
私も長い間「FFFTP」を使用していましたが、安全に使える新しい無料FTPクライアントソフトをいくつかテストしてみたところ、FileZilla [ファイルジラ]が一番安定していて、しかも使いやすいことが分かりました。
FileZilla [ファイルジラ]は「FTPS(FTP over SSL/TLS)」 「SFTP(Secure FTP)」のプロトコルに対応しているので、強固なセキュリティーを備えていることになっています。
ちなみに、FFFTPと同じ感覚で使えるのでFFFTPユーザーは使いやすく、なんといっても早くて安定しています。
大量にファイルをアップロードしてもストレスはたまりません。
FFFTPユーザーは、その安定感にびっくりすると思いますよ!
これが無料なんて信じられません。
では早速インストールの手順を説明していきます。
1、「FileZilla」について
↓
2、「FileZilla」をダウンロードする
↓
3、「FileZilla」をインストールする
↓
4、「FileZilla」の設定方法
1、「FileZilla」について
無料で使えるフリーソフト
FTP、SFTP(Secure FTP)、FTPS(FTP over SSL/TLS)の3プロトコルに対応している。
転送速度が極めて速い。
※ SFTP(Secure FTP)、FTPS(FTP over SSL/TLS)はサーバーによって対応、非対応があるので必ず確認してください。
「Mac OS X」「Windows」「Linux」用がある。
2、「FileZilla」をダウンロードする
FileZilla [ファイルジラ]は公式サイトなどからダウンロードできます。
今回は公式サイトからダウンロードします
公式サイトに行ったら赤枠で囲った部分をクリックしてください。
この画面になるので
FileZilla_3.5.3_win32-setup.exe をダウンロードします。
Zipファイルでも、exe形式でもどちらでもいいですが、今回はexe形式のインストーラをダウンロードします。
これがダウンロードされた「インストーラー」形式の「FileZilla」(ファイルジラ)ファイルです。
3、「FileZilla」をインストールする
ダウンロードした「FileZilla_3.5.3_win32-setup.exe」をダブルクリックします。
分かりやすいようにデスクトップにダウンロードしておくといいと思います。
インストーラは一般的なウィザード形式なので、指示に従って「Next」をクリックしていくだけで簡単にインストールできてしまいます。
windows7の場合はセキュリティーの警告画面が出てきますので、実行をクリックします。
I Agree(同意する)をクリックします
Next(次) をクリック
この画面は
Anyone who uses this computer (all users) を選択すると・・・・このパソコンを使うすべてのユーザーが使えて
Only for me を選択すると・・・自分のアカウントでこのパソコンにログインしたときのみ使用できるという違いです。
お好きなほうにチェックを入れてください。
Nextをクリックします。
※デスクトップにアイコンを出したい人は「Desktop Icon」にチェックを入れてから「Next」をクリックします。
次もNextをクリックします。
ここで「Install」をクリックしてしばらく待つと、このような画面がでますので、「Finish」をクリックすればインストールが完了します。
インストールが終わって「Finish」をクリックすると「FileZilla」画面が自動で立ち上がりますので、そのままサーバーに接続するための設定を行ってしまいましょう。
4、「FileZilla」の設定方法
OKをクリックします。
「FileZilla」(ファイルジラ)を起動すると、下の図のようなウィンドウが表示され、左があなたのパソコンで右があなたが契約しているサーバーの中(今回はエックスサーバー)です。
次にサイトマネージャーの設定をします。
このサイトマネージャーを設定することにより、サーバーに接続できるようになりますので、設定後は、毎回サイトマネージャーをクリックしてサーバーに接続します。
1、サイトマネージャーをクリック
2、新しいサイトをクリック
「新規サイト」を任意の名前に変えてください。
今回は「Xサーバー」に接続しますので、「Xサーバー」が分かりやすいと思います。
青く反転されているうちは、名前が変えられますが、反転が消えてしまった場合は、「名前の変更」をクリックすると変更できますので、あわてないでください。
次に接続するサーバーの情報の設定を行います。
下記3つのFTP情報がエックスサーバーからメールで届いていますので、入力します。
1【ホスト名(ホストアドレス)】
2【ユ ー ザ名】
3【パスワード】
FTP情報は人によって違うので、なくさないようにどこかに保存しておいてください。
初期の状態だと、「ユーザ」と「パスワード」の項目が灰色になっていて、記入できないようになっていますので、「ログオンの種類」という項目のところで、「匿名」と表示されている部分を「通常」に変更してください。
それと、「protocol」「Encryption」の設定は
| protocol: | ⇒ | FTP – File Transrer Protocol |
| Encryption: | ⇒ | Require explicit FTP over TLS |
に設定すればOKです。
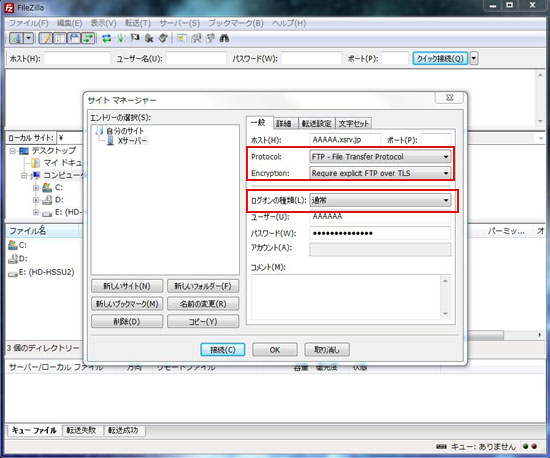
※この設定は、サーバーによって環境が異なりますので各レンタルサーバーにご確認するのが確実です。
以上で設定は終わりです。
ちなみに確認をとったサーバーは以下3つです。
Xサーバー
| protocol: | ⇒ | FTP – File Transrer Protocol |
| Encryption: | ⇒ | Require explicit FTP over TLS |
さくらインターネット
| protocol: | ⇒ | FTP – File Transrer Protocol |
| Encryption: | ⇒ | Require explicit FTP over TLS |
protocol:は「SFTP – SSH File Transfer Protcol」でもOK!!
XREA
| protocol: | ⇒ | FTP – File Transrer Protocol |
| Encryption: | ⇒ | use plain FTP |


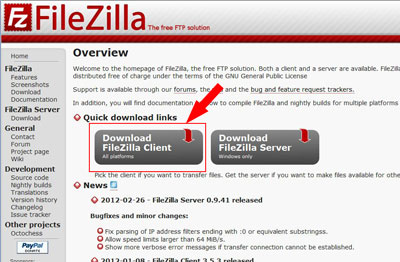
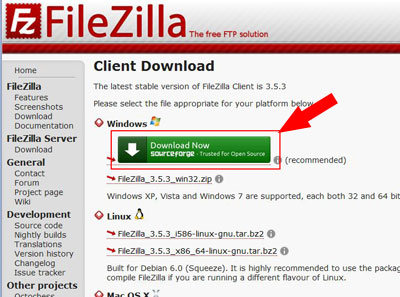
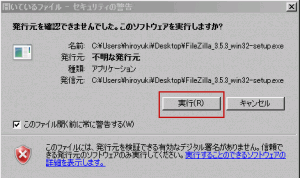
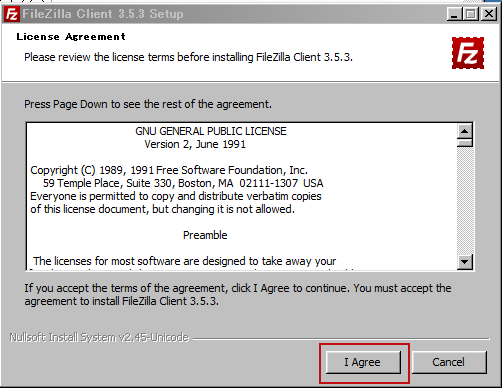
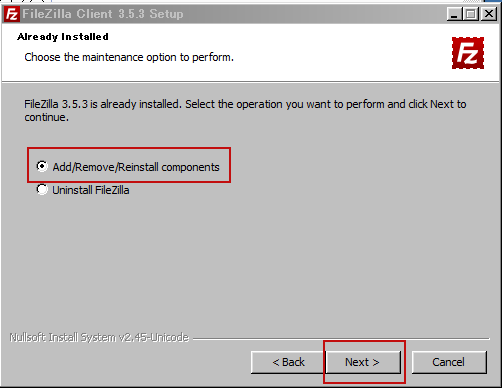
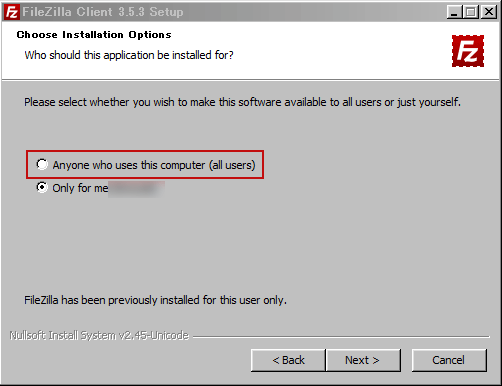
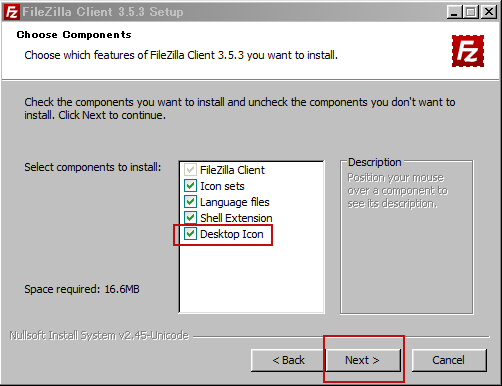
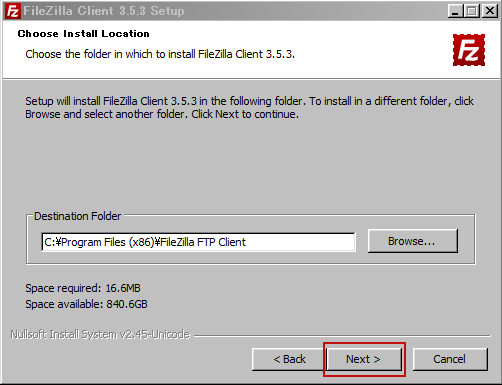
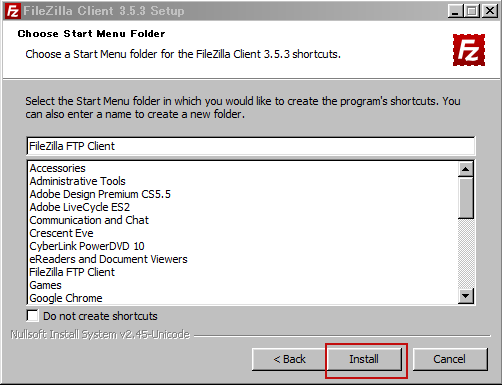

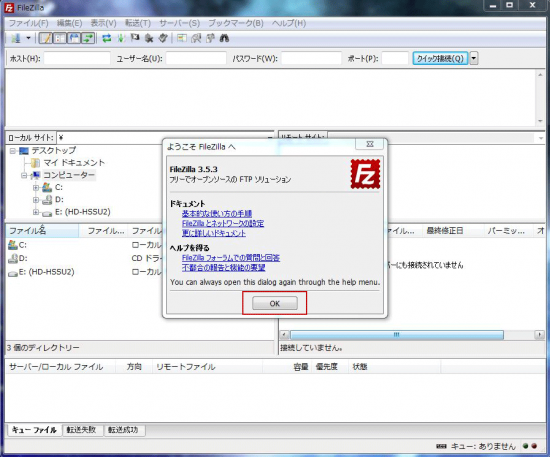
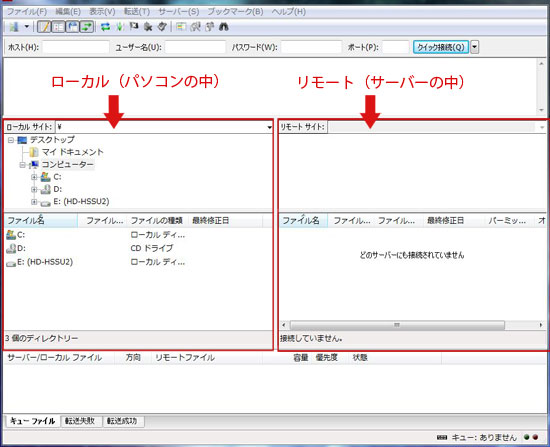
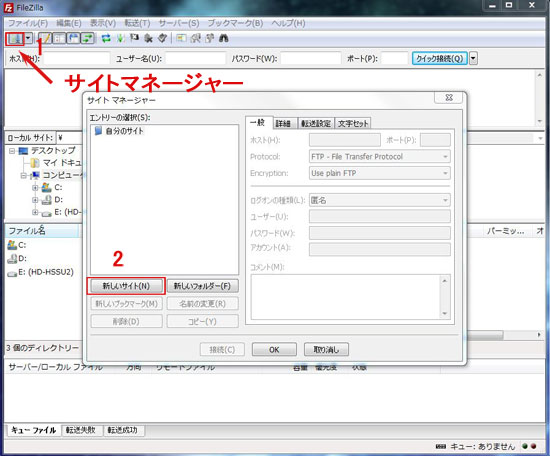
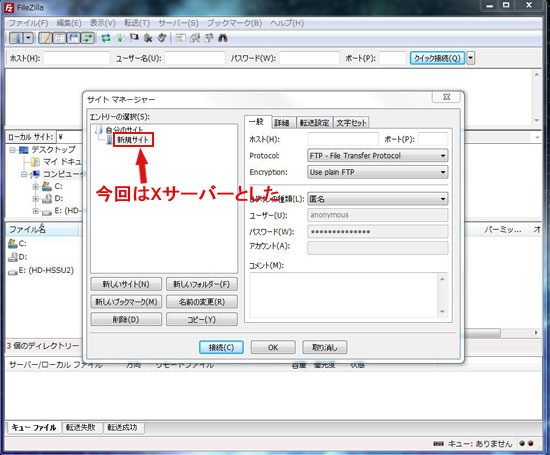
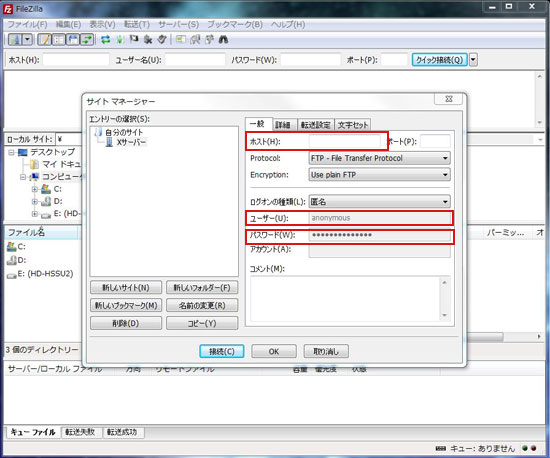
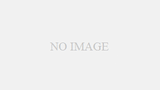
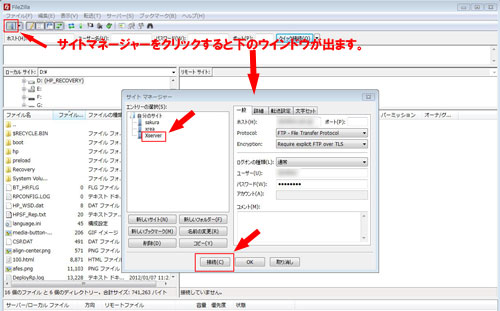
コメント