この前同業者との会話で「FTPクライアントソフトはFileZilla使ってるよー」と言う話をしたら、「まだFTP接続してんの?」ってバカにされたので、SFTP接続(SSH)の方法も書いときます。
たぶんWinSCPじゃないとSSH接続できないと思ったのかな?と思いますが、FileZillaでもちゃんとSSHで接続できるので現状でFTP接続をしているMACユーザーさんにはお役に立てる記事になるかと思います。
以前の記事でFTP接続の設定方法を書いたのですが、自分はSFTP接続をしているので、ここらで更新なきゃなあと。

という訳で今回はみんな大好き「エックスサーバー」SFTPに転送する方法です。
SCPじゃなくてSFTPね。
めちゃ簡単なので、現状でFTP接続してる人は設定変えときましょう。
手順
2.公開鍵認証用鍵ペアの生成(暗号化するための鍵)
3.FileZillaに秘密鍵を登録
4.FileZilla設定して接続
FTP、FTPS、SFTP、SCPの違い
FTPS:SSL/TLSで暗号化して通信
SFTP:SSH(Secure Shell)で暗号化して通信
SCP:SSH(Secure Shell)で暗号化して通信
つまりSFTPの方が安全なので、セキュリティを高めておきたいという人は設定しちゃいましょう。
SFTPとSCPはどちらもSSHで暗号化するのでどちらでも安全です違
SFTPとSCPの違いを詳しく知りたい人はググってみてください。
詳しい人がたくさん記事かいてくれてます。
エックスサーバーのサーバーパネルでSSHの利用を「ON」にする
まずはエックスサーバーのサーバーパネルにログインし、「SSH設定」をクリックします。
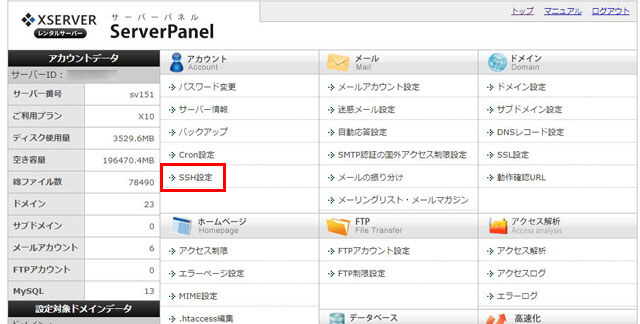
次にSSH設定画面で「ONにする」にチェックを付けて「設定する」をクリックします。
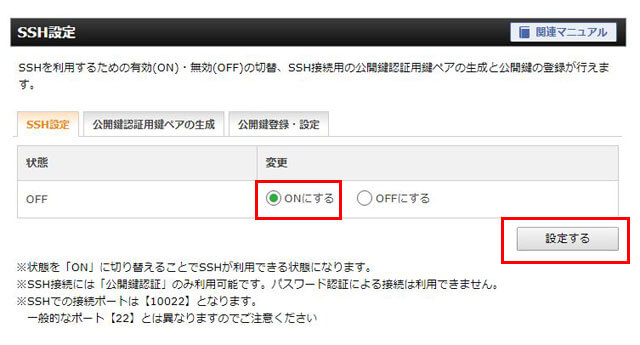
戻るボタンを押してSSHがONになったか確認してみましょう。
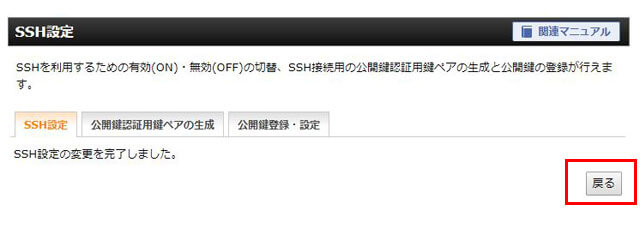
ONになってますね。
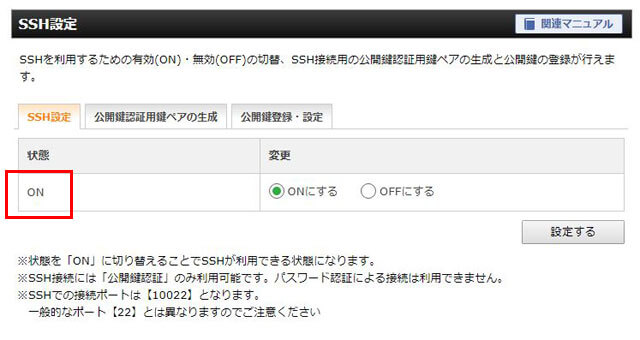
公開鍵認証用鍵ペアの生成&ダウンロード(暗号化するための鍵)
次に暗号化するための鍵を生成してダウンロードします。
「公開鍵認証用鍵ペアの生成」⇒「設定する」の順にクリックしてください。
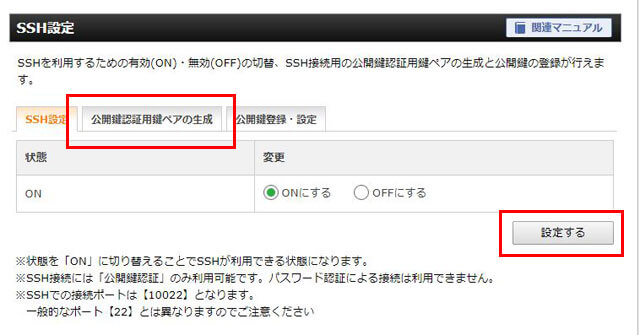
するとこの画面でパスフレーズを入力する画面になりますので任意の文字列を入れます。。
パスフレーズはFileZillaの設定と毎回の接続時に入力しますので、忘れない文字列を入れましょう。
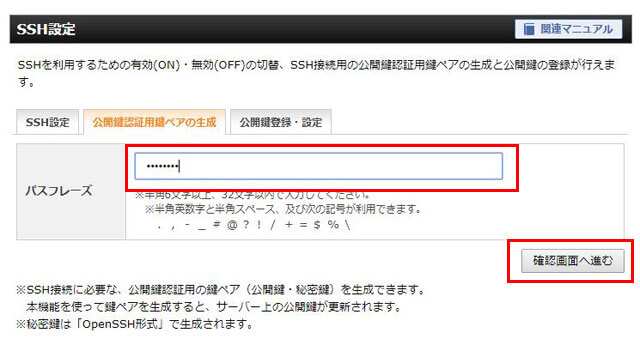
「生成する」をクリックします。
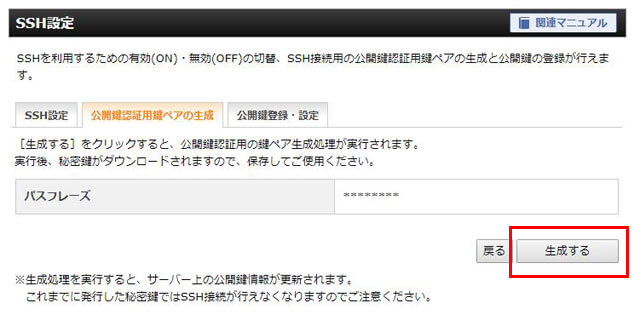
ダウンロードは勝手に始まりますので、しばらく待ちましょう。
一瞬だけタイムラグがありますので。
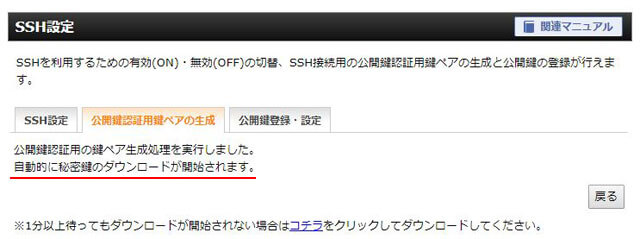
ダウンロードされました。
ここでは分かりやすくデスクトップに置いていますが、ブラウザのダウンロードファイルに入っていると思います。
ちなみに、ファイル名は「サーバーID.Key」の名前になっているはずです。
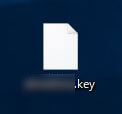
FileZillaに秘密鍵を登録
FileZillaに秘密鍵を登録します。
「編集」⇒「設定」を選びます。
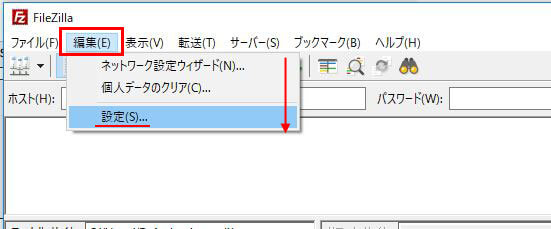
左側にある「SFTP」をクリックして、「鍵ファイルの追加」をクリックします。
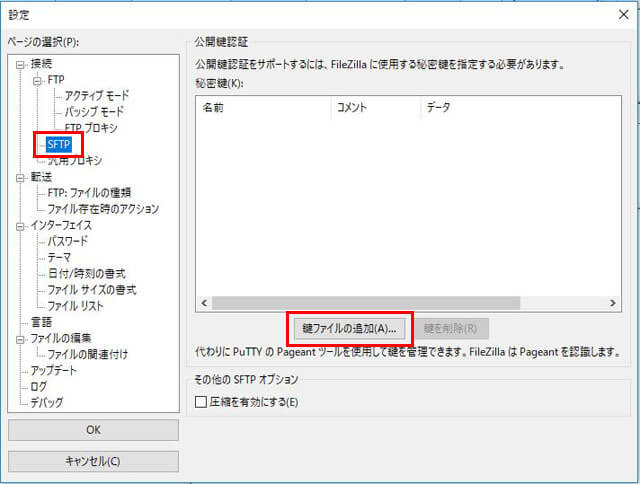
すると秘密鍵「サーバーID.Key」の選択画面になりますので、先ほどダウンロードした秘密鍵を選択します。
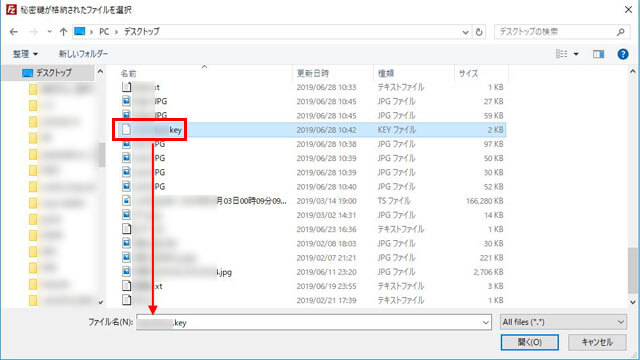
秘密鍵「サーバーID.Key」を選ぶと下記のようなダイアログが開くので、「はい」をクリックします。
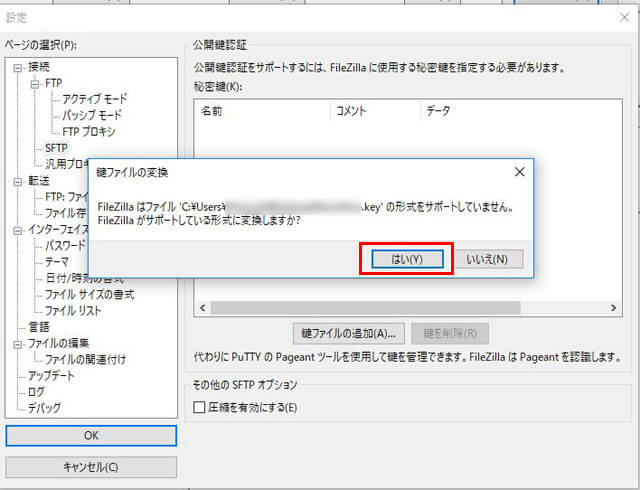
この画面で先ほどサーバーパネルで設定した「パスフレーズ」を入力して「OK」をクリックします。
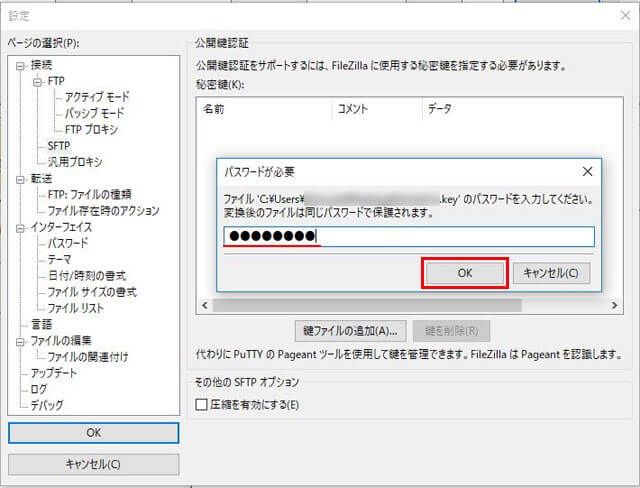
次に下記の画面になるので、「任意の文字列.ppk」というファイル名で保存します。
任意の文字列はサーバーIDにしておけばいいかと思います。
保存場所はどこでもいいのですが、どこかにずっと保存しておかなければならないのでデスクトップなどではなく、きちんとファイルを作って保存しましょう。
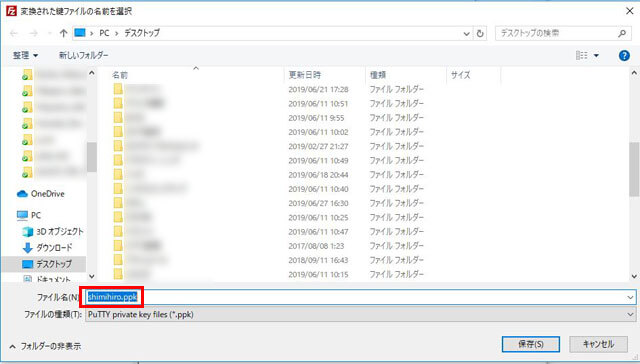
秘密鍵が登録されました。
「OK」をクリックします。
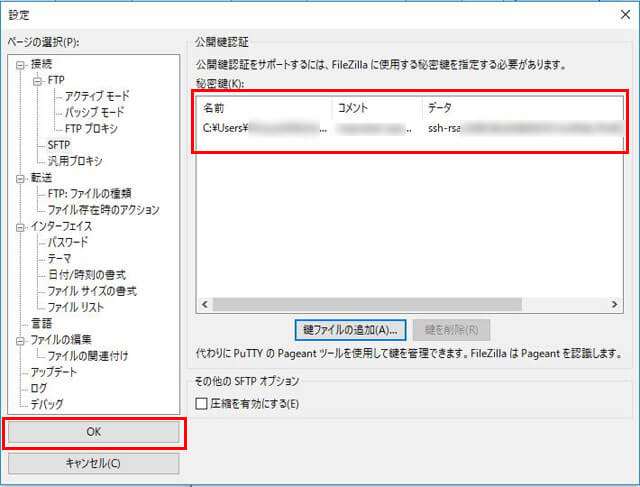
FileZilla設定して接続
あとは接続の設定をするだけです。
新規の場合は下記のアイコンをクリックして新規に設定してください。
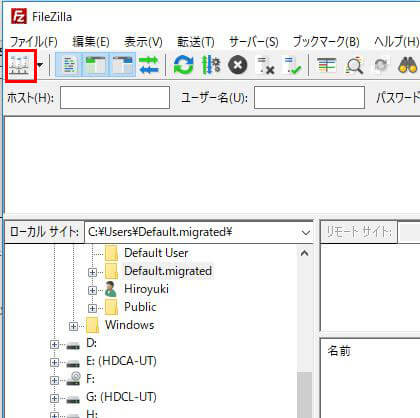
既存の接続をSFTP接続に変更する場合は、変更するサーバーのサイトマネージャーを出して①~⑥まで入力して「接続」をクリックしてください。
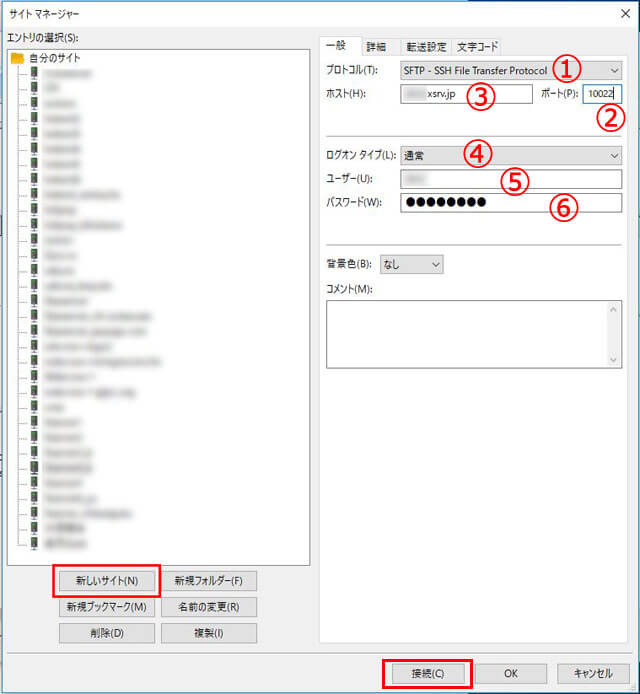
①プロトコル:SFTP – SSH File Transfer Protocol
②ポート:10022
③ホスト:サーバーID.xsrv.jp(FTPのホストと同じ)
④ログオンタイプ類:通常
⑤ユーザー:サーバーID
⑥パスワード:FTPパスワード
下記のようなダイアログが開くので、「OK」をクリックします。
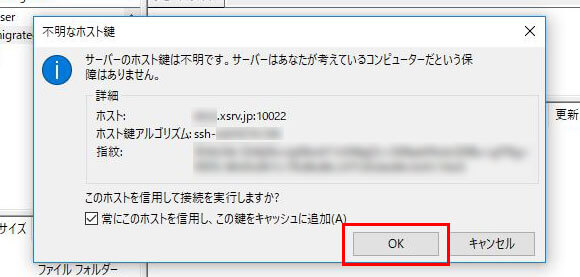
次のダイアログでパスワードの部分にパスフレーズを入力後、「OK」をクリックすればSFTP接続できているはずです。
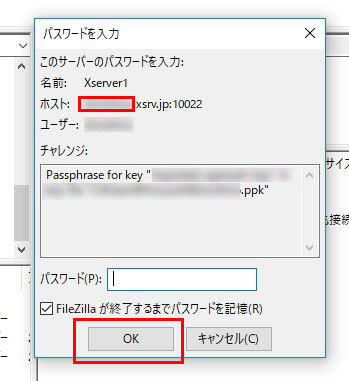
もし接続できない場合は、下記を再確認!!
1.サーバー側でSSHがONになっているか?
2.①~⑥までの選択や入力が間違っていないか?
以上で終了です。
FTP接続の記事だけ書いておいて、セキュアな接続方法の記事を書いていないのが気になっていたのでスッキリです。
SCP接続でも同じSSHを使っていて同じぐらい安全ですので、どちらかにしときましょうか。

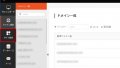
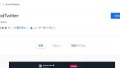
コメント