コアサーバー(CORESERVER)のコントロールパネルが新しくなったので、ドメイン設定方法をメモ。
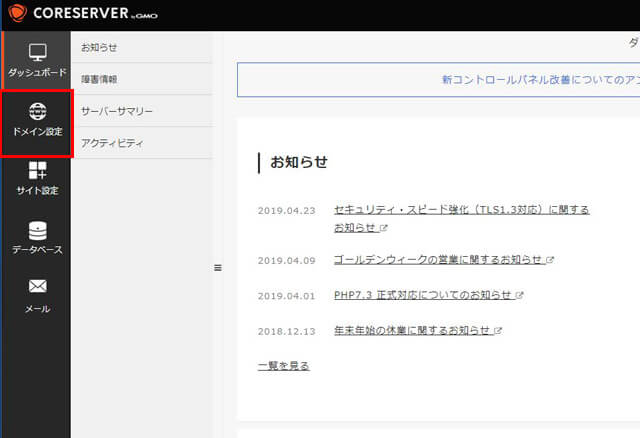
まずは、新コントロールパネルにログイン後、「ドメイン設定」をクリック。
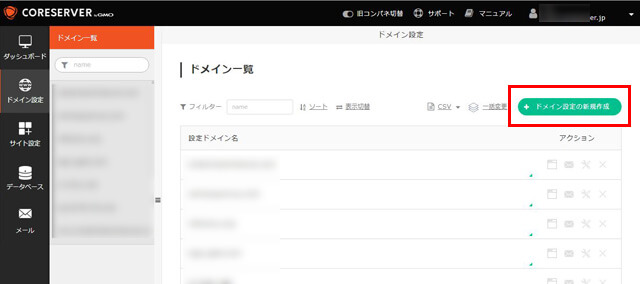
次に「ドメイン設定の新規作成」をクリック。
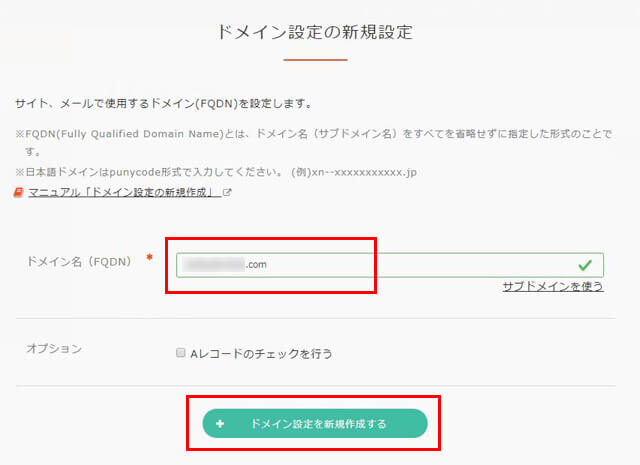
この画面でドメイン名を入力して「ドメイン設定を新規作成する」ボタンを押せば終了です。
ドメイン名は「http://」を入力する必要はありませんが、コアサーバーの場合、wwwあり、wwwなしどちらも設定しなければならないので、wwwあり、wwwなしの両方で設定します。
つまり2回設定します。
例えば下記のドメインだった場合
http://www.samole.com
http://samole.com
この2つの設定を行います。
sanple.com
www.sample.com
次にサイト設定を行います。
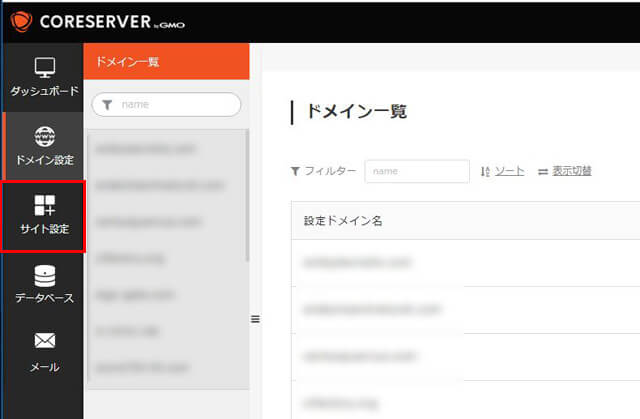
「サイト設定」をクリック
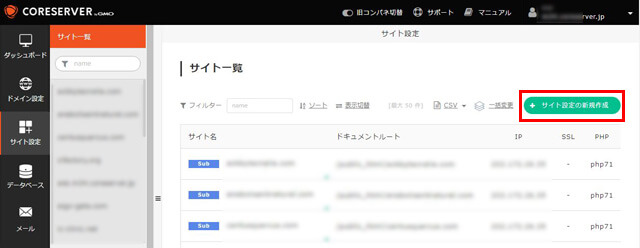
「サイト設定の新規作成」をクリック
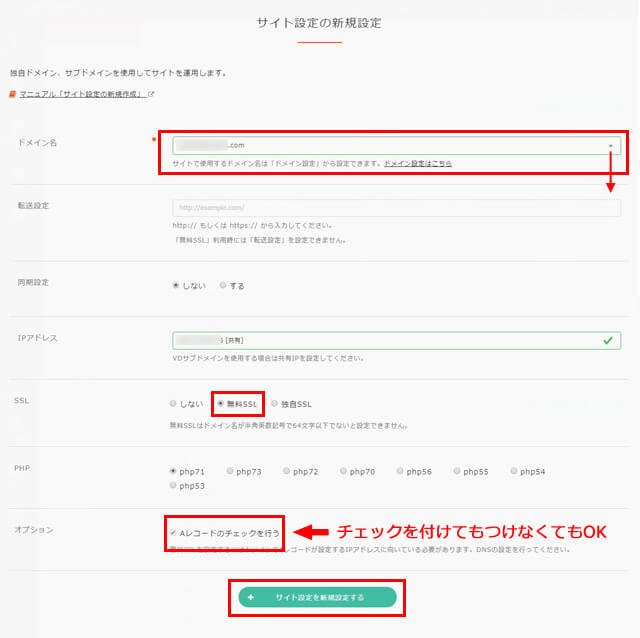
設定するドメイン名を選び、無料SSLにチェックを入れて、「サイト設定を新規作成する」ボタンをクリックすれば設定完了です。
その際、独自でSSLを導入する人以外は、無料SSLにチェックしておきましょう。
「Aレコードのチェックを行う」はチェックしなくても大丈夫ですが、チェックしておいたほうが無難です。
その場合、少々時間がかかります。
これでドメインの設定は終了しました。
旧コンパネで確認してみると・・・
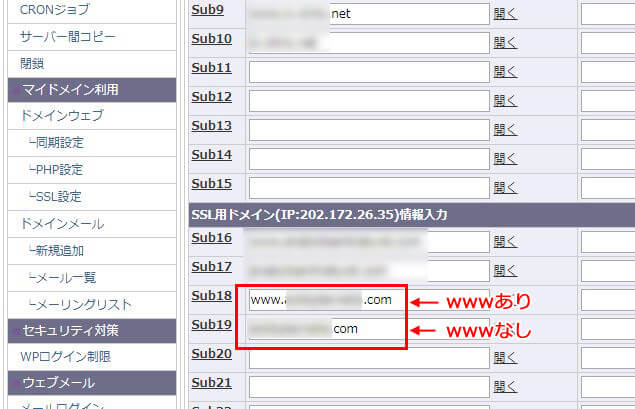
wwwあり、wwwなしともにSSL用ドメインの方で設定されていました。
サイト設計の新規設定で設定ドメインが選べない場合
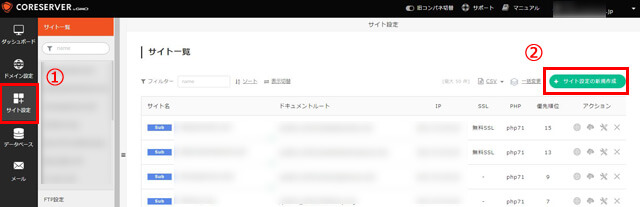
「サイト設定」⇒「サイト設定の新規作成」をクリックと進んで、「さあ設定を行うドメインを選ぶぞ」という段階で、設定ドメインが選べないことがあります。
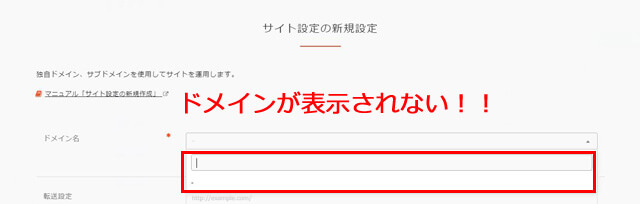
この画面で出てくるはずのでドメインが出てこない!!
その場合は、「サイト設定の新規作成」ボタンを押さずに、サイト設定の画面で設定したいドメインのアクションの部分の「工具(レンチとドライバーがクロスしている)」マークをクリックして次の画面に進んでみてください。
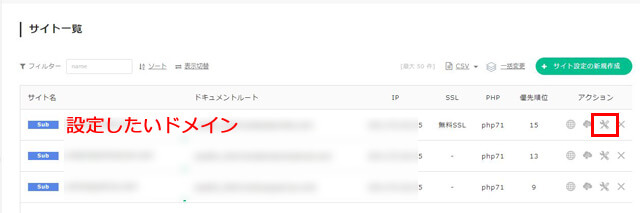
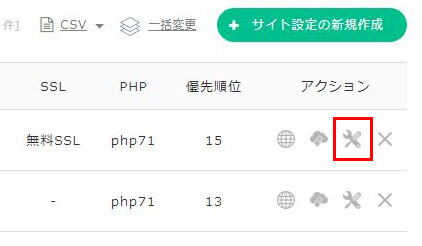
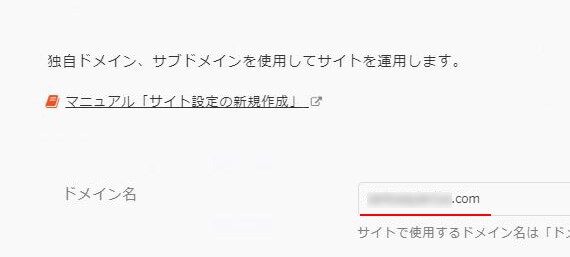
こんな感じで、設定ドメインが出ているはずです。


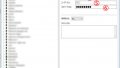
コメント