WordPressで投稿した記事やコメントなどのデータは、サーバー上のデータベースと呼ばれるものに蓄積されていきます。
何のデータでもそうですが、WordPressのデータべースも定期的にバックアップしておかないと後で泣きを見ることにもなりかねません。
WordPressはファイルとデータベースの2種類のバックアップを取る必要があるのですが、私は何もしていなかった為、200ページ前後のサイトを5サイトほどダメにしたことがあります。
サーバーは「Xサーバー」を使っていたのですが、データベースのアップグレードを行う際に、バックアップを取っておかなかったため全てデータが消えてしまいました・・・・
めんどくさがらずにプラグインを導入するだけで完結するのに・・・
ほとんどの人が、「PhpMyAdmin」でエクスポートをしてバックアップを行っていると思いますが、私は面倒なことが嫌いなので自動でバックアップを取ってくれるプラグインを導入しています。
無料で導入できるプラグインはかなりありがたい存在ですね。
WordPress(ワードプレス)のデータベースを自動でバックアップしてくれるプラグインはいくつか存在すると思うのですが、私が知っているのは
WP-DBManagerとwp-db-backupの2種類。
その中でも使いやすい「WP-DBManager」を導入しています。
「WP-DBManager」は「backup-db」という名前のフォルダを自動で作成して、その中にバックアップファイル、「○○○.sql」というものが保存されます。
さらに「DBオプション」でメール送信の設定をして「Gmail」に送っておけば、「サーバー」と「Gmail」でバックアップ保存を併用して行えるのでさらに安心できます。
「WP-DBManager」の導入方法
プラグインの導入方法は一般的には
ダウンロード
↓
インストール
という作業が必要なのですが、WordPressのプラグインは管理画面でインストールできるので、簡単です。
管理画面[プラグイン]>[新規追加]から【プラグインのインストール】画面を開き、キーワードに「WP-DBManager」 と入力し、検索してください。
次に【いますぐインストール】をクリックします。
本当にこのプラグインをインストールしてもいいですか?
と聞かれるので、「OK」をクリックしてください。
告ぐに 【プラグインを有効化】をクリックします。
これで、インストールは完了するのですが、このプラグインの場合は、もう少し設定をしないといけません。
「.htaccess」ファイルを移動してバックアップ用フォルダにアクセス制限をかける
「WP-DBManager」 をインストール・有効化が完了すると・・・・WordPress管理画面に下のようなメッセージが表示されます
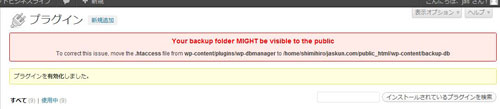
「Your backup folder MIGHT be visible to the public」
これをグーグル翻訳で日本語にすると・・・・・
メッセージの内容は、「.htaccess」ファイルを【wp-content/plugins/wp-dbmanager】フォルダから【wp-content/backup-db】フォルダに移動してください。
つまりバックアップ用フォルダに、アクセス制限をかけるように案内をしているわけです。
ということでその通りに作業を行わなければなりません。
手順
【wp-content/plugins/wp-dbmanager】内にある、【htaccess.txt】ファイルを 【/wp-content/backup-db】にアップロードしなおして、【.htaccess】 という名前に変更します。
「wp-content」をダブルクリック
「plugins」をダブルクリック
「wp-dbmanager」をクリック。
ローカルでは【.htaccess】 という名前にはできないので、「htaccess.txt」を一度パソコン上にダウンロードします。
デスクトップにダウンロードするとあわてません。
この「htaccess.txt」をこのまま「backup-db」にアップロードします。
「backup-db」をダブルクリックして
サーバーにアップしてある状態で名前を変更してください。
「htaccess.txt」を選択した状態で、「右クリック」 → 「名前の変更」で変更可能です。
こうなります。
今回は「FileZilla」で行っています。
これで「WP-DBManager」が使えるはずです。
だたし、言語が英語なので、次に日本語化します。
WP-DBManager を日本語化する
【WP-DBManager 日本語版】 をダウンロード。
「WP-DBManager 日本語版」と検索すればダウンロードできるサイトがいくつか見つかります。
ありがたくダウンロードさせていただきましょう。
ちなみに私は下記サイトでダウンロードさせていただきました。
⇒ WordPress – WP-DBManager 日本語化ファイル | Technolog.jp
ファイルを解凍して、【wp-dbmanager.pot】【wp-dbmanager-ja.mo】この2つのファイルを、「wp-content/plugins/wp-dbmanager」にアップロードすれば、日本語化になっているはずです。
「wp-dbmanager」にアップロードする。
これだけで日本語化されているはずです。
英語に強い方は日本語化しなくても、何の問題もありませんが・・・・・・・・
WordPress データベースのバックアップ
「ダッシュボード」 → 「データベース」 → 「DBバックアップ」
あとは【バックアップ】ボタンを押すだけで、インストール時に自動で作成された【backup-dbフォルダ】内にバックアップファイル、【*****.sq】lが保存されているはずなので確認してみてください。
バックアップを取るときには、【gzip圧縮】にチェックをつけたほうが容量が圧縮できていいのですが、私は圧縮して文字化けしてしまった経験上から、圧縮せずにバックアップをとっています。
DBオプションでGmailにデータを送信する
その他、メニュー【DBオプション】では、メール送信などのバックアップの詳細設定ができるので
「ダッシュボード」 → 「データベース」 → 「DBオプション」
データベースオプションの下の方に行くと、自動スケジュールの項目があるので、設定します。
ちなみに、ファイルを圧縮しないことを、オススメしているので、「バックアップ保有数」の数をを少なめにしておくと、容量が少なくて済みます。
下の方に行くと自動スケジュールがあります。
バックアップしたデータを「Gmail」に送って「サーバー」と「Gmail」の2箇所で保存しておけばより安全です。
※Gmail ではメールと添付ファイルに 7 GB 以上の保存容量を無料で利用できます。
スケジュール予約設定は好きなように設定すればOKです。
私は1週間に1回送るようにしています。
Gmailの容量は大きいですが、気になるようなら、定期的に古いものから削除していけばいいでしょう。
これで、「Gmail」と「サーバー上に」自動で、データベースのバックアップを行っていることになります。
これで安心ですが、面倒でも念のため定期的に手動でもバックアップを取っておくことをオススメします。

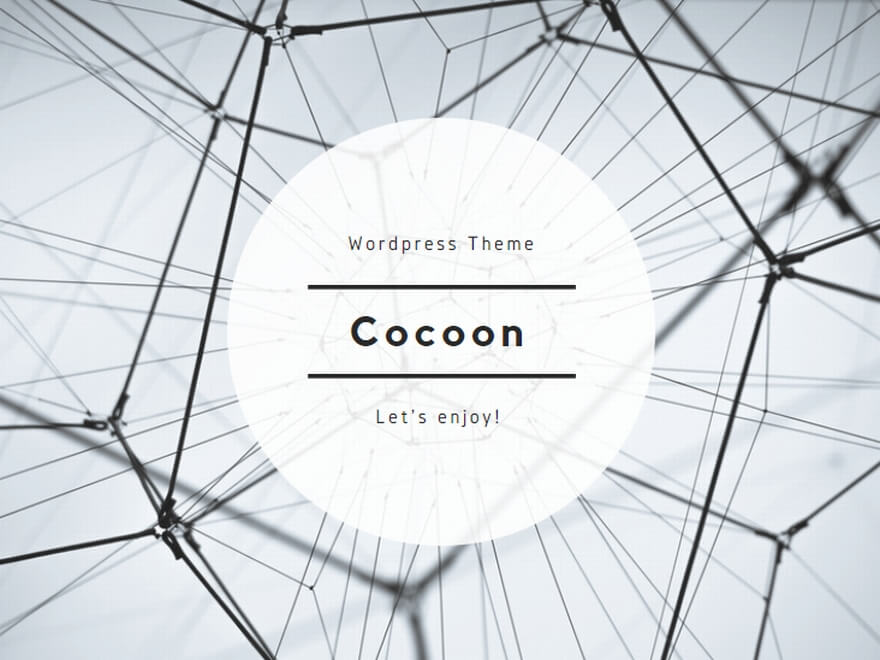
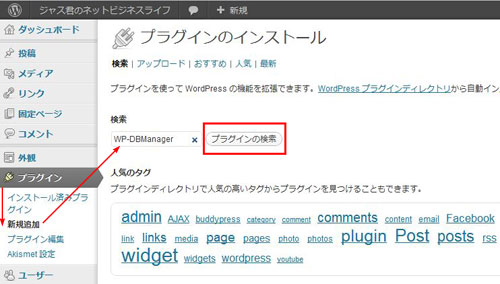
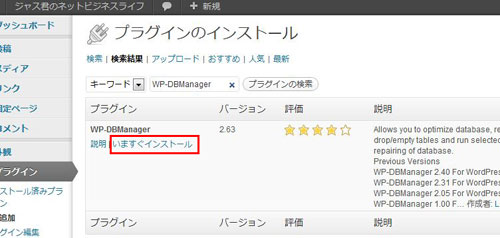
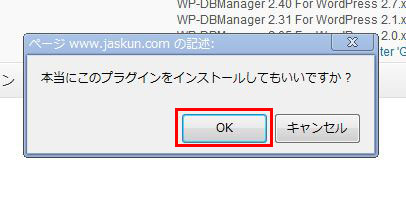
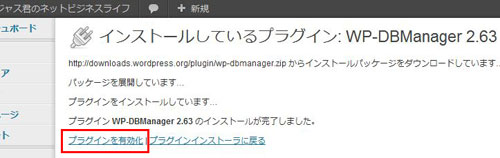
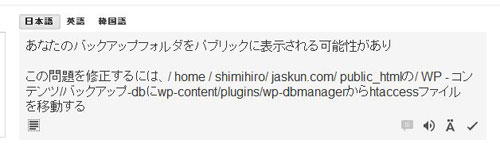
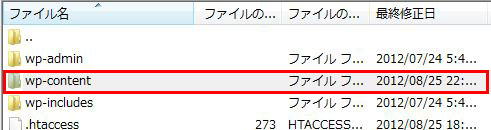
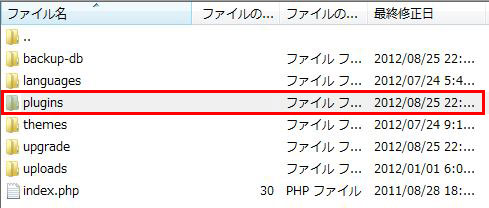
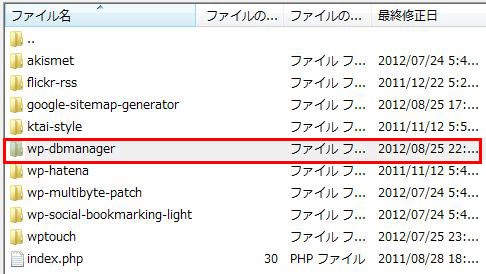
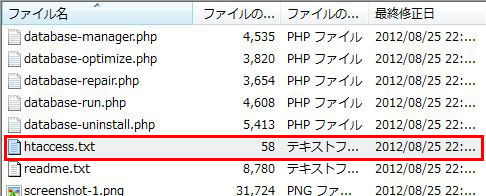
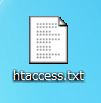
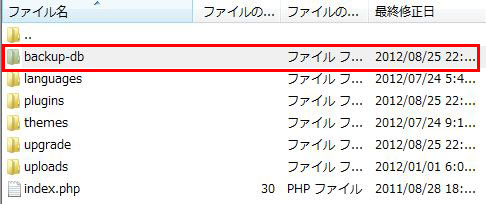
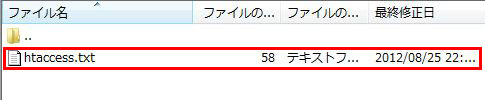

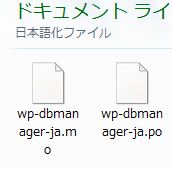
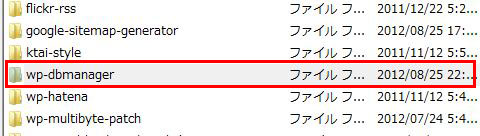
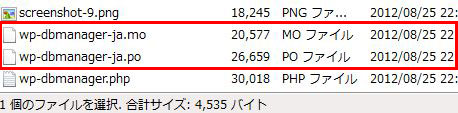
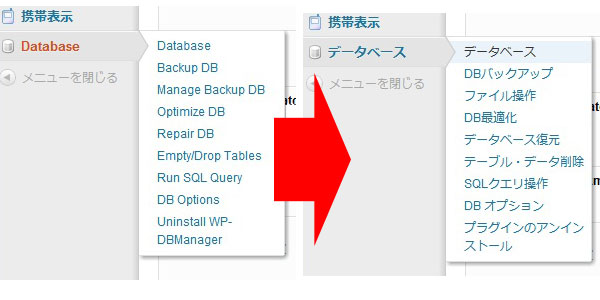
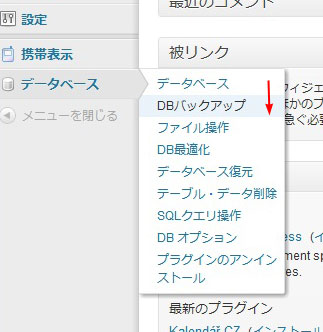
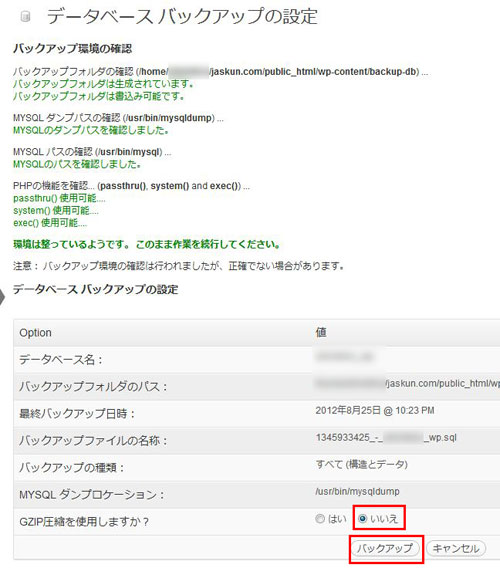
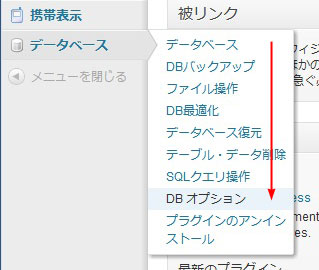
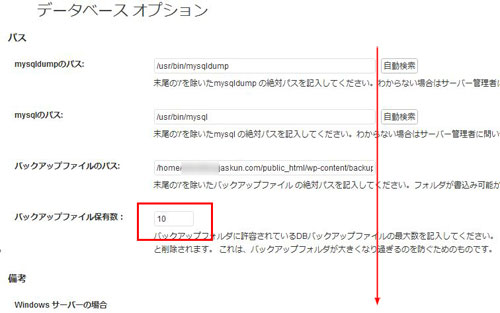
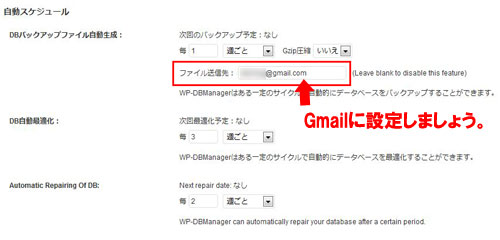

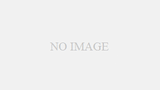
コメント