WordPressを導入したものの、気が変わった、別のCMSを導入したいなどの理由で削除したい場合もあるでしょう。
そんな時のために、WordPressのアンインストール(削除)を記事にしてみたいと思います。
あまり無いと思いますが・・・・
アンインストールと聞くと、Windowsソフトのように、コントロールパネルの・・・みたいな作業を思うかべる人が多いと思いますが要するにアップロードしたWordPressファイルを削除するだけです。
ただ、WordPressはデータベースを使って構築されているので、ファイルを削除すると共に、データベースを削除しなければなりません。
といってもどちらも簡単ですので、一瞬の作業です。
手順としては
1.WordPressファイルの削除
2.データベースの削除
1.WordPressファイルの削除
WordPressファイルを削除するには、アップロードしたファイルをFTPクライアントソフト上で削除するか、自動インストール機能が備わっているレンタルサーバーの場合は、サーバーパネルから削除することも可能です。
削除するのは、このファイル全てです。
私の使っている「FileZilla」で削除する場合は、削除したいファイルを選択して右クリックすると、「削除」と言う項目が出てきますので簡単に削除することが可能です。
ちなみに、データベースが残っていますので、このファイルを削除しただけでは完全に削除されていません。
裏を返せは、データベースさえ残っていれば、復活可能です。
ただ、このファイルの中にある「wp-config.php」と言うファイルが無いと復活させることができません。
それ以外のファイルは公式サイトからダウンロードできますが、「wp-config.php」は自分で作り直さなければならないので、少し面倒な作業が必要です。
一度作ってみれば2回目は簡単ですが・・・
まあ、データベースのテーブルの接頭辞が分かればすぐに作れるので、間違って削除してしまった場合は、phpMyAdminにログインしてテーブル接頭辞を確認すれば問題ありません。
2.データベースの削除
次に、データベースの削除を行います。
今回はXサーバーです。
サーバーパネルにログインしたら、MySQL5設定をクリックしてください。
次に、削除したいデータベースの「削除」ボタンをクリックするだけです。
サーバーによって画面は違いますが、そんなに変わりませんので分かると思います。
これで、WordPressのアンインストール(削除)は完了です。
データベースは一度削除してしまうと復旧できません。
削除は、よ~く考えてから行ってください。

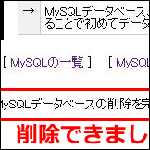
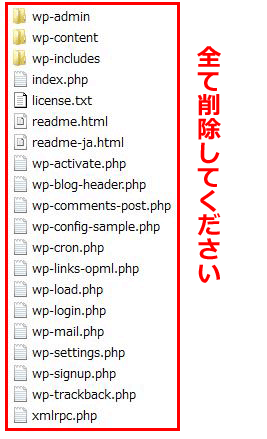
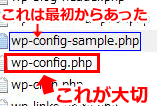
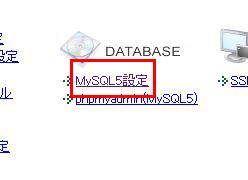
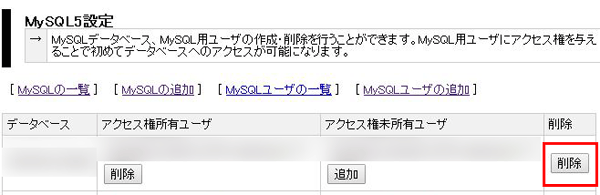
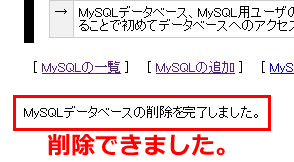
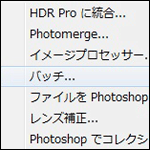
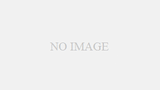
コメント