WordPress(ワードプレス)のファイルやデータベースをバックアップし、ドメインとサーバーの移転をする方法です。
WordPress(ワードプレス)は
・MySQLのデータベース
・アップロードしたファイル(画像ファイルなど)
・wp-config.php
・テーマ
の4つをバックアップしておくと、何かあってもすぐに復活も移転も可能です。
手順は以下の通り
1.元のサーバーでWordPressのファイルを全てバックアップ
2.元のサーバーでphpMyAdminへログインしてデータをエクスポート
3.移転先のサーバーでデータベースを作成
4.移転先のサーバーでWordpressのインストール
5.移転先のサーバーでデータベースのインポート
6.移転先のサーバーでバックアップしたwp-config.phpの書き換え
7.ドメインを替える場合は各パスの書き換え
今回はエックスサーバーからさくらサーバーの移転の予定だったのですが、さくらサーバーがショボすぎてデータベースをインポート出来なかったのでエックスサーバ同士の移転です。
この最長と言うところが問題でしてここ容量が小さいとデータのサイズによってはインポート出来ません。
この数値はただ単純に容量と言う訳ではないので、何度もトライすると出来るみたいなことを書いて人もいましたが、もう面倒なのでさくらはやめ。
ちなみにロリポも同じなので、データは圧縮することを前提にしているのだと思います。。
移転したいぐらいだからデータベースはもう結構なサイズになっているわけですから、ここもう少し考えて欲しいですよね。
ちなみに、サイズが大きすぎても、圧縮するとか、SSHで接続するとか対処法はありますので出来ないことはないです。
圧縮するのが一番てっとり早いと思いますが、もう頭キタのでここではエックスにします。
もしかしたらサクラに移転したい人もいるかもしれませんので、さくらでの設定もいっしょに書いておきますが、色々考えれば素直にエックスサーバーを使っておいたほうが無難です。
エクスリアやコアサーバーはちょっと癖がありますし・・・
現状ではエックスサーバーがコストパフォーマンス的には最強かと思います。
1.WordPressのファイルを全てバックアップ
まずは既存のWordPressファイルは丸ごとバックアップを取っておいてください。
一番大切なデータは「wp-config.php」です。
これがないと復活させられませんので、必ずバックアップしてください。
FTPクライアントソフトで簡単にバックアップできます。
2.phpMyAdminへログインしてデータをエクスポート
次にphpMyAdminへログインしてデータをエクスポートします。
今回はエックスサーバーで手順ですので、サクラの場合はこちら
⇒ サクラサーバーのデータベースを手動でバックアップする方法
これは普段から手動+自動で行ってバックアップファイルとして残しておくのが基本ですので、既にバックアップファイルをお持ちの方はこの手順を飛ばしてください。
自分も週1でバックアップはしていますが、せっかくなのでここから説明します。
エックスサーバーにログインしたら「phpmyadmin」をクリックしてログインしてください。
phpmyadminにログインするIDとパスワードはデータベースの設定をしたときに控えてあると思います。
ログインできたらエクスポートしたいデータベースをクリックしてください。
次の画面でエクスポートをクリックします。
DBのダンプ(スキーマ)表示」画面が表示されるので、「全選択」を選んでから、DROP TABLE / VIEW / PROCEDURE / FUNCTIONを追加にチェックを入れ、“ファイルに保存する”にチェックを入れて「実行する」ボタンをクリックしてバックアップをあなたののPC上に保存します。
チェックの入っている部分を赤で囲いましたので、キャプチャ画像で確認してみてください。
ファイルに保存するは
圧縮なし
non
の2つにチェックを入れて実行するをクリックします。
エクスポートしたデータベースは xxxxx.sql となっているはずです。
3.移転先のサーバーでデータベースを作成
既にドメインの設定は済んでいることが前提で話をすすめます。
ドメインの登録や設定などはこちらの記事を参考にしてみてください。
⇒ バリュードメインで取得したドメインをさくらサーバーで使う方法
⇒ バリュードメインで取得したドメインをエックスサーバーで使えるようにする
⇒ バリュードメインで取得したドメインをminim(ミニム)で使う方法
⇒ スタードメインで取得したドメインをコアサーバーで使う方法
⇒ バリュードメインで取得したドメインをコアサーバー(CORESERVER)で使う方法
エックスサーバーの場合
サーバーパネルで「MySQL5設定」をクリック
「MySQLの追加」をクリック
データベースの追加画面でデータベース名を入れて「MySQLの追加確認」をクリックします。
入力する文字列は自分の分かりやすい物でOKですが文字制限があるのでエラーになった場合は文字数を削ってみてください。
その際に文字コードは必ずUTF-8にします。
次に 「MySQLユーザの追加」をクリック
ユーザーIDとパスワードを入れて「MySQLユーザの追加(確認)」をクリックします。
次の画面で「MySQLユーザの追加(確定)」をクリックします。
次に今作ったユーザーにアクセス権を与えます。
「MySQLの一覧」をクリックします。
アクセス権未所有ユーザのところで今作ったMySQLユーザを選んで「追加」をクリックします。
アクセス権所有ユーザのところに今作ったMySQLユーザが出ていればこれで終了です。
![]()
さくらサーバの場合
嫌ですが一応さくらサーバーの説明も書いておきます。
サーバーコントロールパネルで「データベース」の設定をクリック
データベースの設定画面で「データベースの新規作成」をクリック
データベース名、接続用パスワードを入力後「データベースを作成する」をクリック。
※その際文字コードは「UTF-8」を選んでください。
この画像は既にパスワードを設定済みのものなので、実際にはパスワードを2回入力する必要があります。
データベース名のところに今設定した名前が出ていれば作成出来ています。
4.Wordpressのインストール
インストルーと言うかバックアップしたWordpressのファイルをそのままアップロードすればいいだけです。
最新のWordPressをインストールしてもOKですが、画像ファイル、テーマ、プラグインなどをアップロードし直す必要があります。
新規のインストールはクイックインストールを使えるサーバーが多いので簡単に出来ますが、複数運営している場合はアップロード先のフォルダや選択するデータベースを間違えるなどのトラブルも考えられますので新規の場合も手動でインストールすることをおすすめします。
慣れればそんなに時間はかかりませんので。
手動でのインストールは以前の記事を参考にしてください。
この記事はエックスサーバーでの記事ですが、データベースの作成以外は同じです。
⇒ エックスサーバーにWordPressをインストールする手順
5.データベースのインポート
次にデータベースのインポートをしてきます。
インポートするphpmyadminにログインします。
手順はエクスポートしたときと同じです。
さくら、エックス以外の場合は、各サーバーのphpmyadminにログインしてください。
ログインしたら先ほどのよう左側のデータベースをクリックします。
次の画面でインポートをクリックします。
インポート画面になったら、先ほどバックアップした「xxxx.sql」ファイルを読み込みます。
その際には必ずUTF8を選択してください。
ファイルを読み込んだら「実行する」をクリックします。
これでインポートは終了です。
インポートが終了したら必ず元のデータと同じか照らし合わせてください。
ここで少しでもデータにズレがあると100%の状態では移転ができません。
6.バックアップしたwp-config.phpの書き換え
次にバックアップした「wp-config.php」ファイルのデータベース情報を移転先の情報に書き換えます
●●●●●の部分を新しいものに書き換えます。
// ** MySQL 設定 – こちらの情報はホスティング先から入手してください。 ** //
/** WordPress のためのデータベース名 */
define(‘DB_NAME’, ‘●●●●●’);
/** MySQL データベースのユーザー名 */
define(‘DB_USER’, ‘●●●●●’);
/** MySQL データベースのパスワード */
define(‘DB_PASSWORD’, ‘●●●●●’);
/** MySQL のホスト名 */
define(‘DB_HOST’, ‘●●●●●’);
/** データベースのテーブルを作成する際のデータベースのキャラクターセット */
define(‘DB_CHARSET’, ‘utf8’);
/** データベースの照合順序 (ほとんどの場合変更する必要はありません) */
define(‘DB_COLLATE’, ”);
最後に書き換えた「wp-config.php」を上書きしてください。
これで移転できました。
あとは必要に応じて、URL(パス)やパーミッションなどを書き換えれば終了です。
7.ドメインを替える場合は各パスを書き換える必要がある
この記事は追記なのですが、必要に応じて各パスを書き換えるってよく分からんという話ですよね。
WordPressの引っ越しの場合ドメインを替えると、画像へのパスや各ページへリンクのパスが変わってしまいます。
当たり前と言えばあたりまえなのですが、これらのパスを全て新しいドメインに置換しないといけません。
エクスポートしたsqlファイルをテキストエディタで一括置換してみたり、phpMyadminで1つずつ変更してみたり、SQL文を利用して書き換えたり、様々な方法を試した人が多いと思うのですが、一番確実な方法は
Safe Search Replace というPHPスクリプトの力を借りて行う方法です。
ここで改めて書かなくても色んな人が使い方を書いてくれてるので記事にしませんでしたが、改めて使い方をメモっておきます。
せっかくこのブログに来てくれたのにドメインの変更方法が分からなくて中途半端になってしまった方ごめんなさい。
まずは、Safe Search Replaceをダウンロードします
ここからダウンロードできます → search-and-replace-for-wordpress-databases
ダウンロード出来るところは右上のカラムのところと合わせて3箇所あるんですが、私はこれをダウンロード
ファイルをアップロード
そうするとフォルダの中にこれが入っているのでWrodPressをインストールしたところと同じルートにアップロードします。
wp-config.phpというファイルと同じ場所です。
PHPファイルにアクセス
次に新しいURLでsearchreplacedb2.phpにアクセスします。
http://www.新規ドメイン/searchreplacedb2.php
あとは画面に従って進めていくだけ
そうすると下のような画面になりますので「Submit」をクリックして進みましょう。
次の画面で「Submit DB details」をクリックします。
データベースの情報が表示されていない場合は、wp-config.phpがないか、wp-config.phpと同じルートではない可能性があります。
次の画面で書き換えたいテーブルを選択します。
optionsとか1個ずつ書き換えなくていいので簡単ですね。
全部選択しましょう。
色が青く反転するので分かると思います。
すべて選択した状態で「Continue」をクリックします。
次に置換したい文字列を入力します。
見ての通りですが
Seach For には検索する文字列 以前のURL
Replace with: には書き換えたい文字列 新しいURL
を入力しhttp://を入れずに「Submit Search string」をクリックします。
この画面が出れば置換成功です。
最後にアップロードしたsearchreplacedb2.phpを削除する
最後にアップロードしたsearchreplacedb2.phpを削除してください。
このファイルを削除しておかないと、誰かにDB情報を書き換えられちゃうかもしれないので必ず削除してください。
移転の際に気をつけるべきポイント
とまあ、簡単に書きましたが初めての時には苦労すると思います。
最後に気をつけるポイントをまとめてみます。
1.移転がうまくいかないときには移動前と同じルート(フォルダ名)にしてみる
仮に http://www.abc.com/blog のようにディレクトリを作って1階層下で運営していたのであれば、同じ場所に移動してみてください。
これをドメイン直下に移動したりするとたまにトラブルの原因になります。
前述した方法でURLでを全て書き換えることができれば問題ありませんが、うまくいかない場合は試してみてください。
2.インポートしたデータベースは元のデータを同じか目視で照らし合わせる
phpmyadminでインポートした時に下記のように出てもデータを1つ1つ確認することです。
正常終了したと思っても実際にはテーブルのレコード数が少し違うなんてことは多々あります。
例えば下の画像のように9,497が9,494だったとしたら3違います。
これは誤差だと言う人もいますしどうしても数字が合わないことはありますので、その場合はある程度で妥協するしか無いのだと思いますが、私の場合何度もエクスポートからやり直して確実に数値を合わせています。
ここを曖昧にしてしまうと、カテゴリーが1つなかったとか、記事が3記事なかったなど後々気づくことになります。
データを1つずつ照らし合わす作業を行えばより確実です。
3.wp-config.phpの書き換えを勘違いしない
wp-config.phpを書き換える場合、元のファイルを書き換えるならデータベース情報を、新しいファイルを書き換えるならテーブル接頭辞を書き換える。
4.新しいWordPressをインストールした場合、画像などのアップロードデータをアップし直す。
元のファイルを丸ごとアップロードした場合は問題あいりませんが、インストールし直した場合は画像やテーマのファイルをアップロードし直す必要があります。
もちろんプラグインもです。
それが面倒ならバックアップファイルを丸ごとアップロードしたほうが簡単です。
こんなところでしょうか。

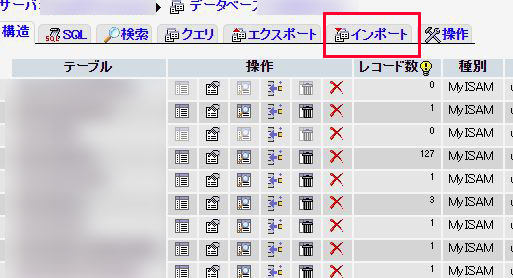
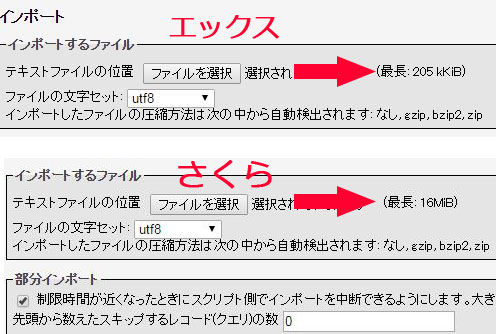
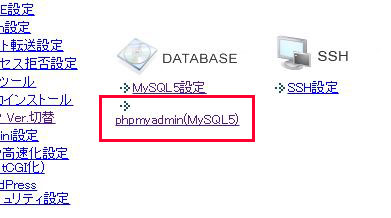
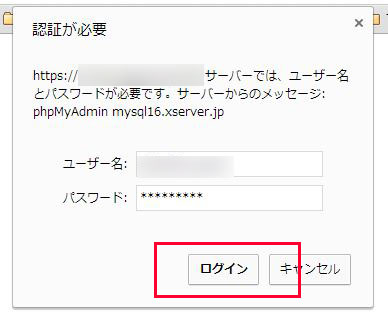
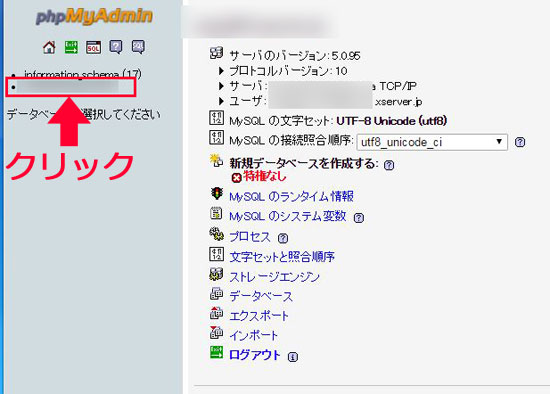
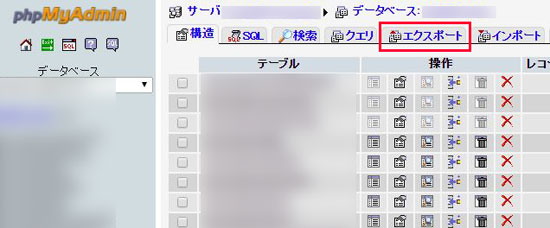
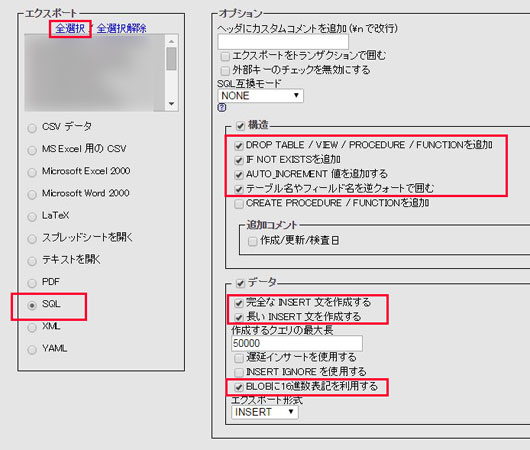
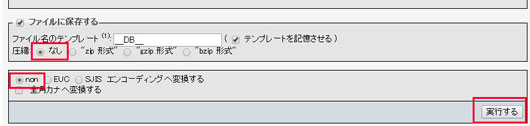
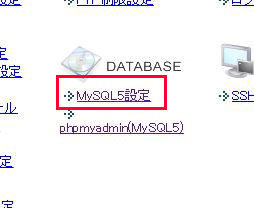

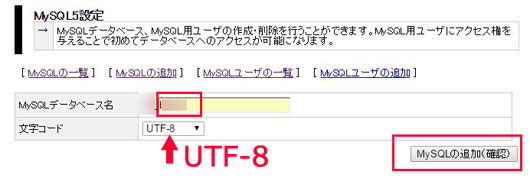

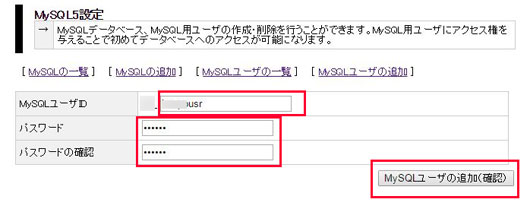
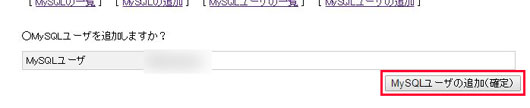
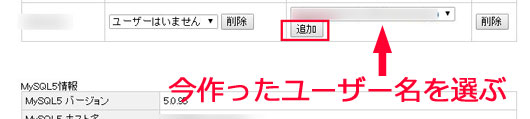
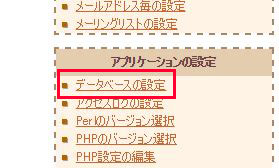
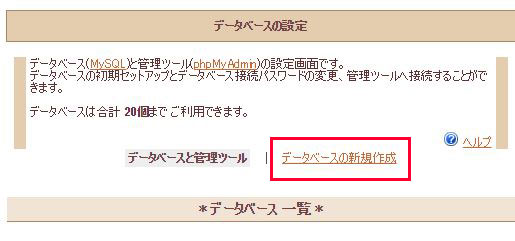
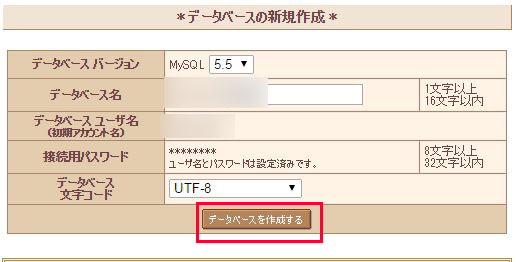
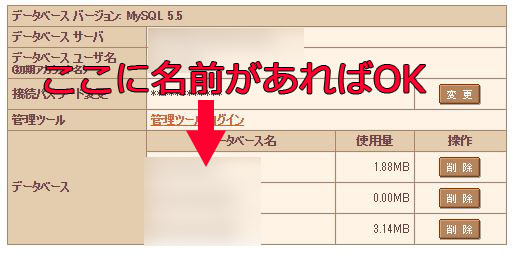
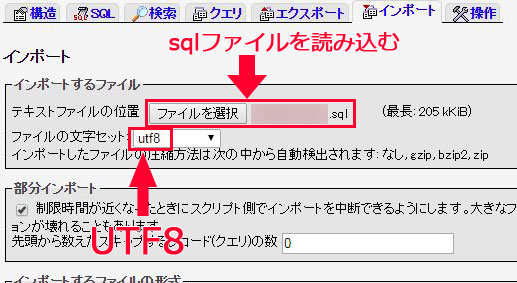
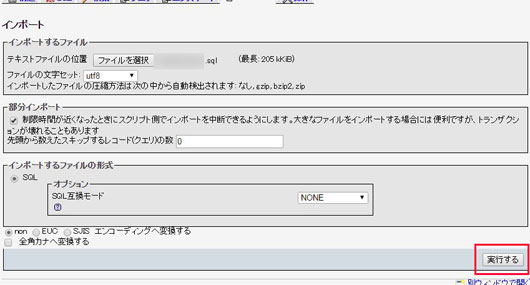

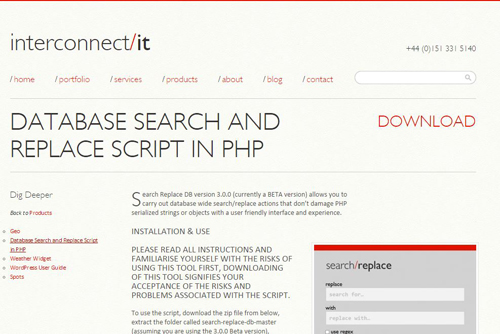
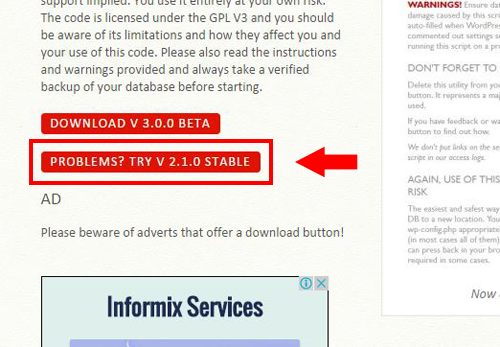
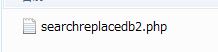
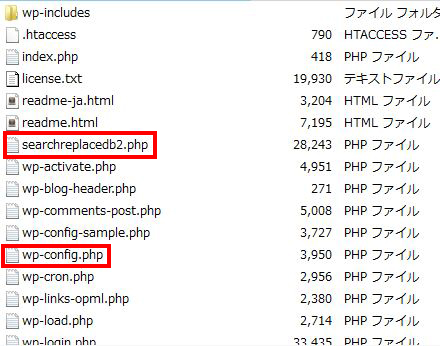
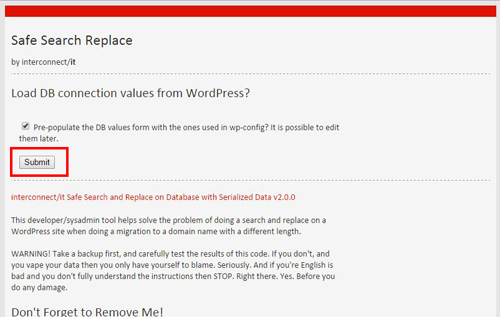
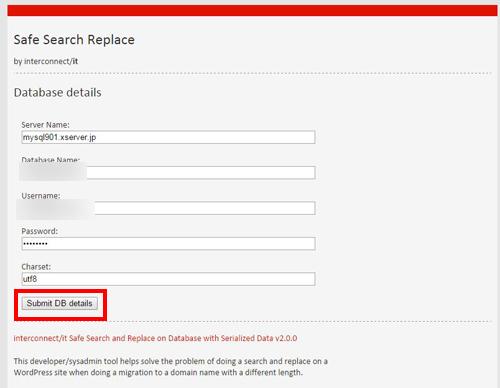
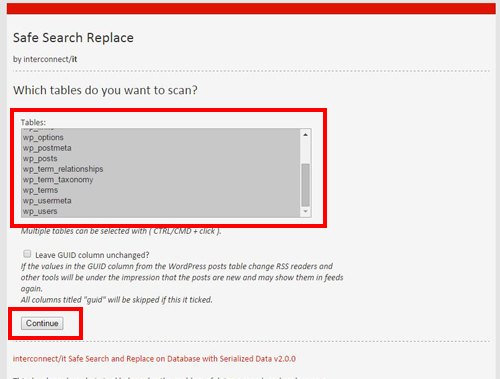
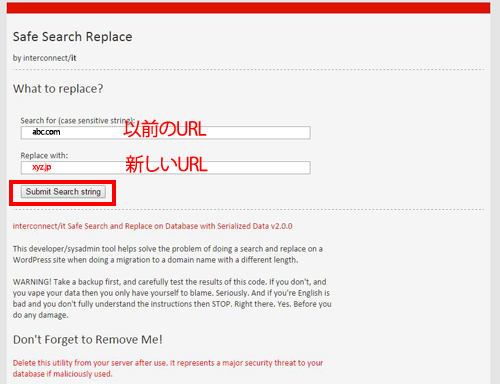
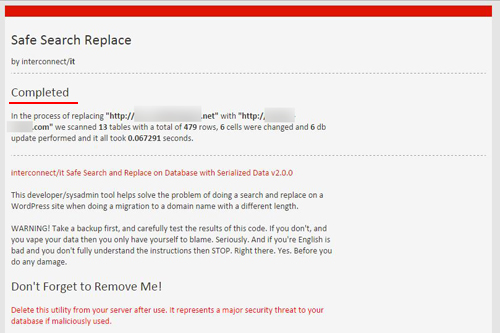
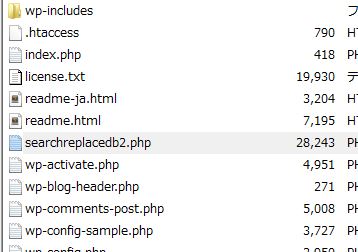
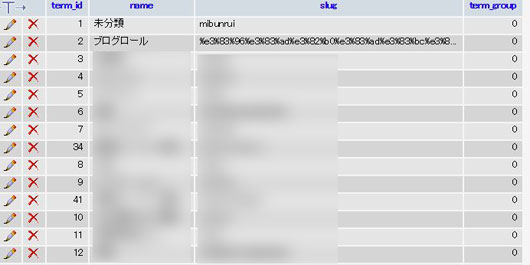
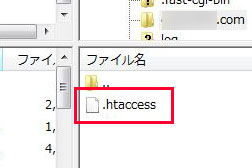
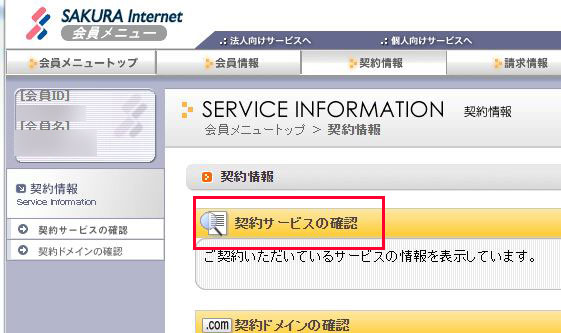
コメント