WordPress(ワードプレス)は無料で使えるので使用者が多く攻撃の対象となっていますので、セキュリティ面やバグなどの修正が頻繁に更新されます。
定期的な更新をほったらかしておくと、脆弱性を付かれて悪意のある人に乗っ取られてしまったりします。
ウェブサイトが乗っ取られると、そのサイトがウィルスをばらまく秘密基地になってしまったり、クラッキング(悪いハッキング)の中継地点になったりしてしまうので、更新プログラムがある場合にはマメに更新しましょう。
WordPress(ワードプレス)の更新方法ですが、とても簡単。
画面のキャプチャ画像を載せておきましたが、言葉がいらないレベルです。
更新するのはワードプレス自体と、プラグインをインストールしている人はプラグインです。
WordPressを最新のバージョンに更新すると、テーマやプラグインの機能が動作しなくなったり、画面が真っ白になってしまったりすることがあります。原因はプラグインやテーマが最新のWordPressに対応できていない事が多いので、更新前にはバックアップを取り、プラグインは一度停止してくと安全です。
WordPress のファイルのバックアップ方法
WP-DBManagerでWordPressのデータベースを自動 バックアップする
プラグインの停止方法
プラグインの停止は、左側のメニューで「プラグイン」を選んで、各プラグインの「停止」をクリックするだけです。
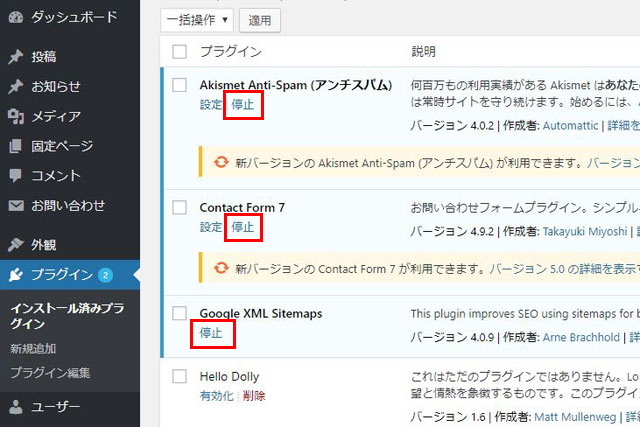
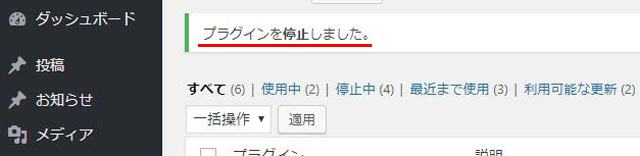
停止したプラグインは更新後に「有効化」をクリックすれば戻ります。
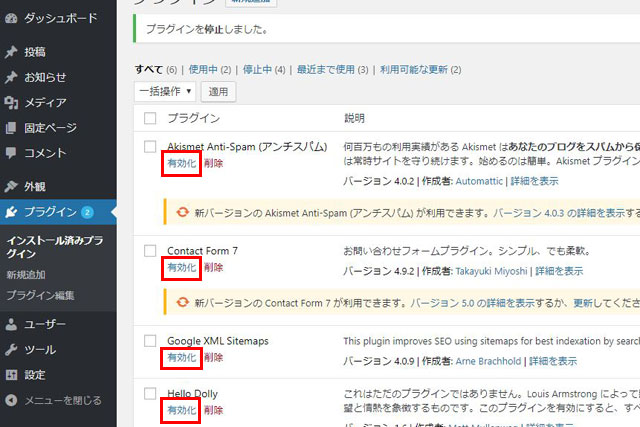

WordPress(ワードプレス)本体の更新
更新するものがある場合には、この画像のように「更新」の部分に更新しなければならないプログラムの数が表示されます。
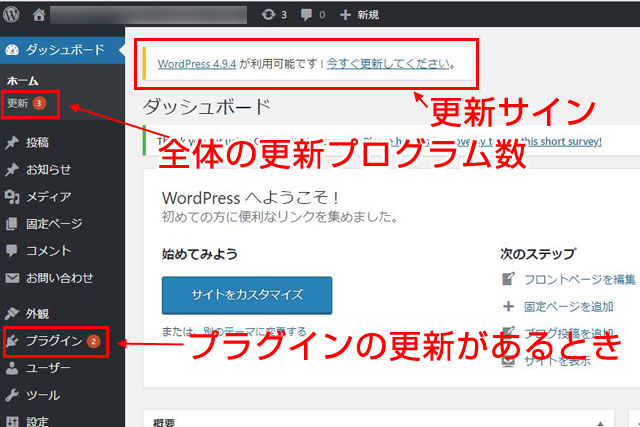
この画像の場合は、ワードプレス本体とプラグインを合わせて3つの更新があります。
左側にある更新という文字か、上にある更新マークをクリックして更新してください。
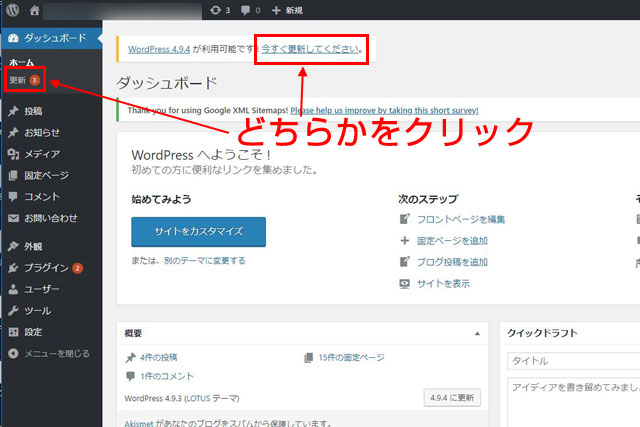
「今すぐ更新」をクリックします。
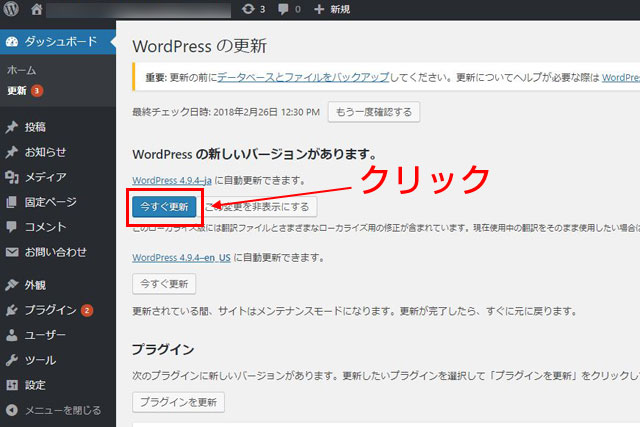
更新が終わるまでしばらくかかりますので、ゆっくり待ちましょう。
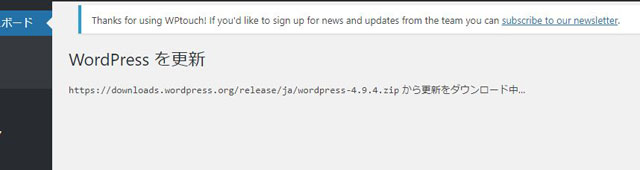
こんな感じで変わっていきます。
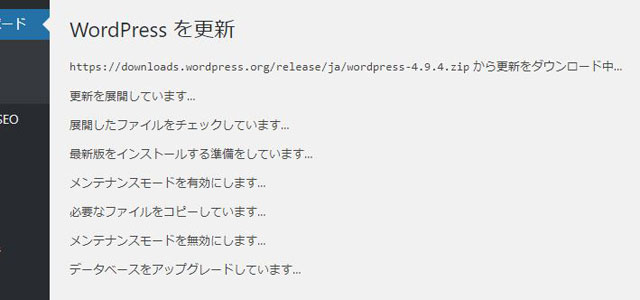
この画面が出たら更新完了です。
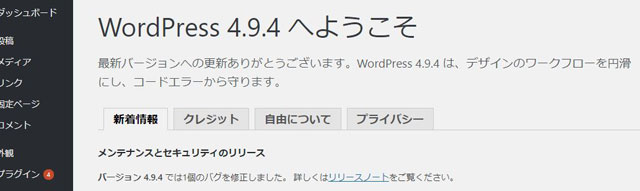
ちなみに、せっかちな人は更新中にブラウザの戻るボタンを押したりしてしまいがちですが、更新中に何か別の動作をするとワードプレスがその速度についていけず、下記のような画面になってしまいます。

こうなってしまった場合には、こちらの記事を参考にしてみてください。
WordPressで「現在メンテナンス中で、しばらくの間ご利用いただけません。」の表示が出たときの対応
プラグインの更新
プラグインもボタンをクリックするだけです。簡単です。
上の更新マーク、左側の更新、プラグインのいずれかをクリックします。
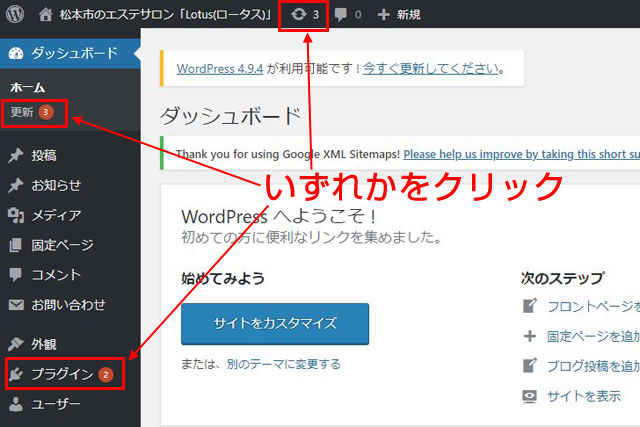
複数の更新がある場合は、すべて選択をクリックしてすべてを選択しましょう。
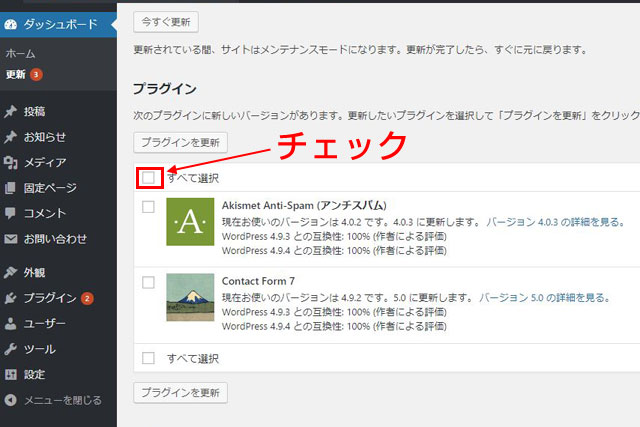
すべてにチェックが入っていることを確認したら、「プラグインを更新」をクリックして更新してください。
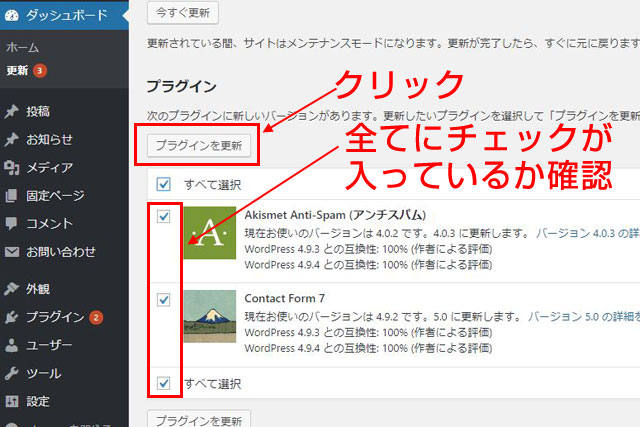
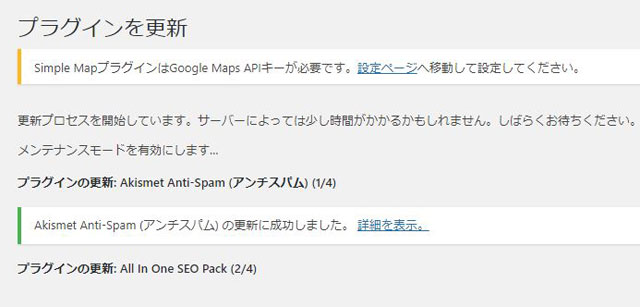
各プラグインが1つずつ更新されていきます。
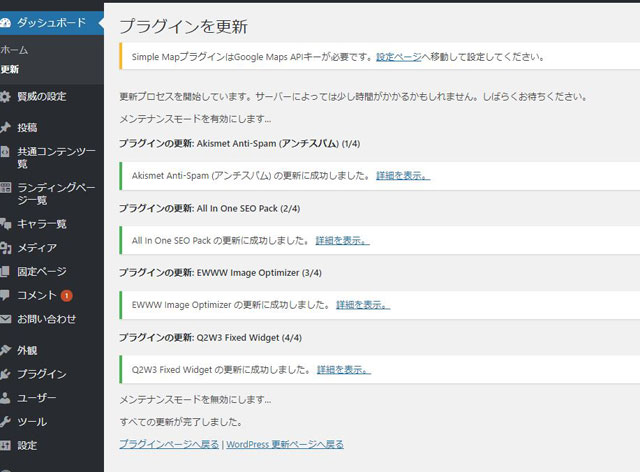
プラグインの更新も多少の時間がかかりますので、ゆっくりと待ちましょう。
これで終了です。

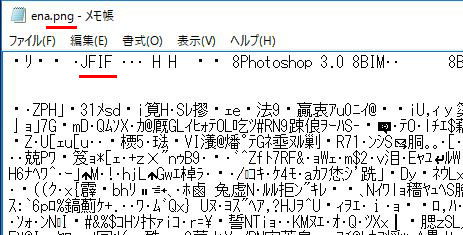

コメント