2024年現在はHISモバイルを使っています。

今回ソフトバンクの契約更新月を見逃さずに覚えていられたので、思い切ってソフトバンクから格安スマホ(SIM)に乗り換えてみたところ月額の支払いを大幅に下げることができました。
私はdocomo、au、Softbankと3大キャリアを乗り換えてきたのですが、現在のスマホ料金はこんな感じです。
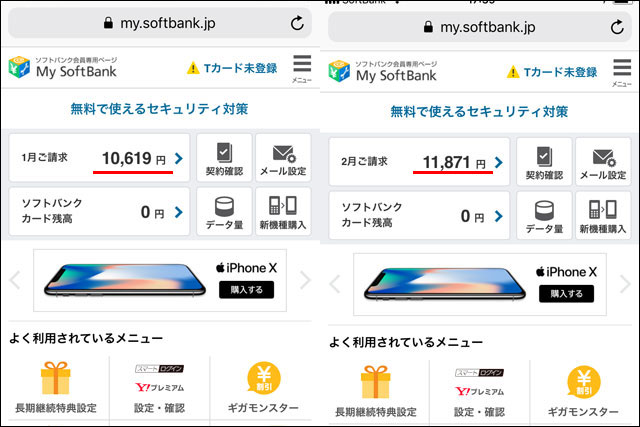
2018年は1月、2月とも請求額が1万円を超えていますね。
2017年度分を計算してみたところ平均月額が11,438円で、最高請求額は13,977円でした。
これが2,139円になって何も環境が変わらないわけですから、今考えるとかなり無駄な出費でしたわホント。

なんと平均で月額1/5になりました。
ちなみに今回最後まで迷ったYモバイルはソフトバンクと同じ会社内の別ブランドという位置づけです。
私が今契約しているソフトバンクのプランをYモバイルの一番近いプラン(スマホプランL)にすると4,980円でしかも10分以内ならかけ放題です。
現状はスマ放題ライトなので、Yモバイルにするだけで4,980円になった上に、一回5分以内の国内通話が無料が10分に伸びるというとても損をしている状態でした。
今の時代キャリアと呼ばれるdocomo、au、Softbankを使う意味はないと思います。
めんどくさがって何年も放置していた自分が悪いんですけど、ソフトバンクもこんなに無駄ならプランかえたほうがいいよって教えてくれてもいいよね。
乗り換え手順
今回私がソフトバンクから楽天モバイルに乗り換える際に行った手順のまとめです。
機種はiPhone6sで、電話番号はそのまま使用します。
1.現在の通話料とデータ通信料を調査
2.iPhone6sのSIMロックを解除
3.電話でMNP予約番号を取得
4.楽天モバイルと契約
5.本人確認書類のアップロード
6.SIMが到着後開通の設定
楽天モバイルは電波も通信速度も何も問題ない
格安SIMに乗り換えれば携帯代がかなり安くなることは前々から知っていましたが、調べることや乗り換えるのが面倒だったというのと、3大キャリアと同じサービスを受けられるか、電波は?通信速度は?など不安もあり、ずるずるとソフトバンクをつかってきました。
そして一番気になっていたのが2年縛りで2年に1回のタイミングでやってくる契約更新月の存在。
契約月1ヶ月(ソフトバンクは2か月間)の間に乗り換えないと9,500円も違約金がかるのがもったいないなあと。
ですが、実際に格安スマホに乗り換えてみて思ったんですが、携帯代が約1/5にまで落ちて、しかも電波状況も通信速度も何も変わらないという結果になったので、9,500円程度なら違約金なんて支払っても乗り換えたほうが全然安いです。
楽天モバイルはdocomoの回線を使っているので、電波状況はまず問題ありません。問題があるとすればデータ通信の速度なのですが、とりあえず夫婦で使っていて遅いと感じたことはありません。
楽天モバイルは使用者が多い分混みあう時間帯は遅くなることも考えられますが現状は問題ないかなと思います。
まずは契約を確認して普段の通話料とデータ通信料を知る
まずは今現在どのぐらいの通話料でどのぐらいの通信料かをチェックし、楽天モバイルのどのプランにするかの基準にします。
私の場合はソフトバンクなのでMysoftbankで確認することができるのですが、赤く囲ったこの「更新期間」2か月の間に乗り換えないと違約金9,500円が発生してしまいます。
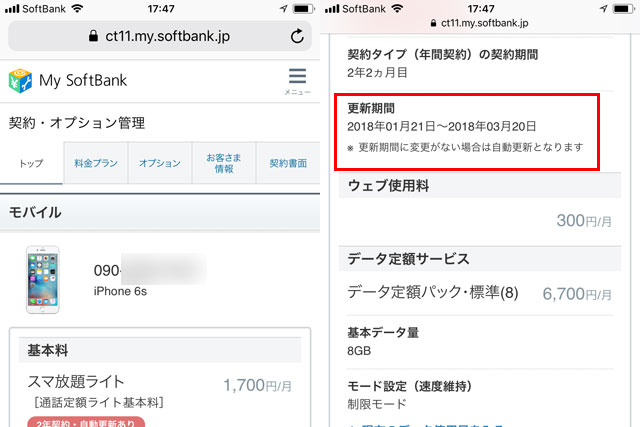
2年の契約なのでこの期間を逃してしまうと次回は2年後になってしまいますが、解約違約金を払っても格安スマホに変えた方が全然安いのでここはあまり気にしなくていいかなあと思います。
更新期間が近い人は少し待ったほうが得な場合もあるので、ご自分で計算してみてください。
私は、直近の通話料が「1,640円」、データ使用量が「0.47GB」で11,871円支払っているので、5分以内かけ放題(回数300回)、高速データ通信量2GB/月の「スーパー放題プランS」で十分という結果でした。
これで11,871円-2,139円=9,732円のお得です。
詳しくはこちらの記事
⇒ ソフトバンクで普段の通話料とデータ通信料を確認する方法
格安スマホ(SIM)は散々迷って楽天モバイルにしました
次に格安SIMをどこにするか決めるのですが、これは各社バラバラで選ぶのに時間がかかりました。
1ヶ月ぐらい調べてましたね。ホント。
で、ある程度調べてマイネオ、Yモバイル、楽天モバイルの3社に絞り、それでも迷いながらマイネオは無料通話が少ないので、Yモバイル、楽天モバイルの2社に絞って、それも結構迷って最終的に楽天モバイルのスーパー放題プランSにしました。
一度はYmobileに決めていたのですが、土壇場で楽天にしました。
理由はいくつかあるのですが、Yモバイルは翌月へデータの繰り越しが出来ないのに楽天モバイルはできること、Yモバイルは解約時に違約金がかからないタイミングが2年に一回2か月間だけという点(楽天は最低利用期間が過ぎればいつでもOK)、同じ1980円でもYモバイルは最初の2年間だけが2GBなのに対し、楽天は3年目以降も2GBであること、データを使い切ったあとの低速データ通信がYモバイルは最大128Kbpsなのに対し、楽天モバイルは1Mbpsで通信できるという点で楽天の方がオトクであると判断しました。
あとは妻が楽天モバイルを使っていて通信が安定して使えていたからというのもありますね。
ちなみにこのオトクだと判断した基準は、私の場合あまり長電話をしないので無料通話が1回5分以内でも十分だと感じたためです。
1回の通話が長い人の場合は、10分間無料で何回でも通話でき、かつ月額1,000円で時間、回数ともに無制限になるYモバイルの方がオトクです。
ソフトバンクは無料Wi-Fiスポットがたくさんあるので、都会の方の場合は低速通信になったあとの速度を気にせず、容量を使い切ってしまった場合にはソフトバンクの無料Wi-Fiスポットを探すのもありですね。
あと家族割があるのもYモバイルです。
詳しくはこちらの記事で
⇒ 楽天mobileとY!mobileを徹底比較
iPhone6sのSIMロックを解除
SIMロックとは、契約したキャリアでしかそのスマホを使えないように意地悪をするための機能で、私の場合はソフトバンクにSIMロックをかけられているので、現状はソフトバンクでしか使えません。
格安スマホの会社が決まったら次は機種を選ぶわけですが、私の場合はiPhone6sを使っているのでそれをそのまま使うことにしました。
10万円もしましたからね。使わないともったいないです。
格安スマホはSIMフリーと呼ばれるどこのSIMでも使えるスマホを購入するのが一般的ですが、3大キャリアで契約したスマホでも2015年5月行以降のものであればSIMロックを解除することが可能です。
それより前のスマホを使っている場合はあきらめて新規で購入することになります。
詳しくはこちらの記事で
⇒ ソフトバンクで契約したiPhone6sのSIMロックを解除する方法
ソフトバンクの場合はSIMロックの解除は契約後180日以降しかできないので、契約後すぐにはできません。
また、ソフトバンクを解約後にSIMロックを解除する場合はPCやスマホからできなくなり店頭に出向かなくてはならなくなり、手数料が3000円かかるので解約前の解除必須です。
電話でMNP予約番号を取得する
電話番号を変更せずにそのままの番号で格安SIMに乗り換えるには、この「MNP予約番号」が必要になります。
ソフトバンクなら「*5533」にかければ、音声案内で進んでいくだけです。
オペレーターがクーポンなどを発行してきて引き留め工作をしてきますが、「申し訳ない」なんて思わずにMNP予約番号を取得しましょう。
ちなみにソフトバンクからYモバイルに乗り換える場合は、割引が効かないなんて書いているブログがあったのでサポートに電話して確認してみましたが、普通に割引されるそうです。
ちなみに週末や午後は電話が込み合いますので、できれば平日の午前中に電話しましょう。
電話でMNP予約番号を取得して、格安スマホを申し込むわけですが解約手続きはどうなってるわけ?と思いますよね。
これ私も少し分かりにくかったのですが、3大キャリア(今回はソフトバンク)の解約は、電話でMNP予約番号を取得して格安スマホを契約し開通した時点で勝手に解約となります。
解約ができてるのか不安になっている方もいると思いますが心配無用です。
楽天モバイル(格安スマホの会社)と契約する
次に格安スマホの会社と契約をします。
契約は店舗がある会社は店舗とネットで、ない会社はネットのみで契約となります。
まあでも店舗があるとしても出向くのが面倒ですのでネットで契約すればOKです。
ちょっと長くなりますが、ここから楽天モバイルとネットで契約することを想定して図解していきます。
申し込むプランを選択する
まずはこちらから楽天モバイルにアクセスします
⇒ 楽天モバイル![]()
楽天モバイルのサイトで「今すぐお申込み」をクリックします
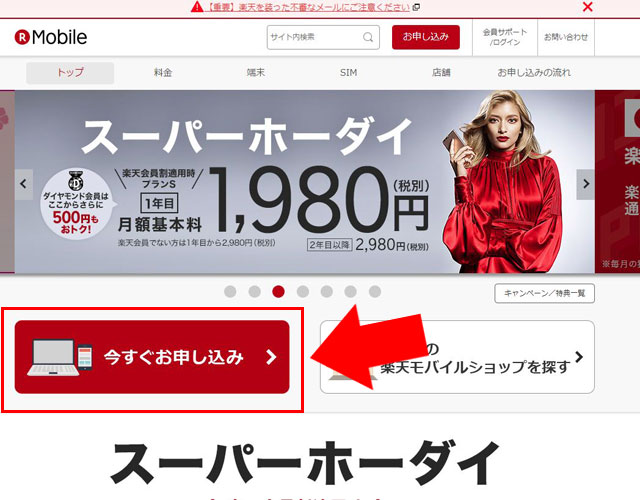
次に「今すぐwebでお申込み」をクリックして進むのですが、ここで一度必要なものをチェックしておきましょう。
1.運転免許証など本人確認書類
2.楽天会員になっておく(既に会員の方はユーザーIDとパスワードを用意)
3.MNP予約番号
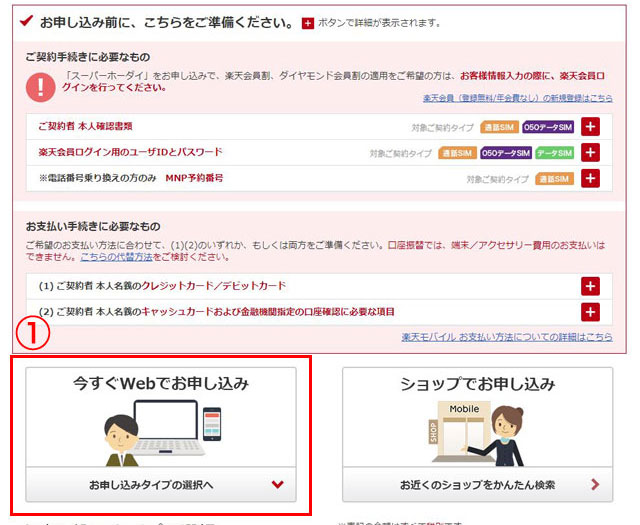
本人確認書類はパスポート、健康保険証、住民基本台帳カードなどがありますが、どれも補助書類が必要になるので運転免許証が補助書類も何も必要なくてらくちんです。
楽天会員になっていない方は、あとでもできますがこの時点で会員登録しておくとスムーズです。
MNP予約番号は問題ないですね。契約時に入力する場所があるので控えたものを用意しておきましょう。
あとは順番に自分の契約していくものを選んでいけばOKです。
今回私の選んだものを番号順に書いておきます。
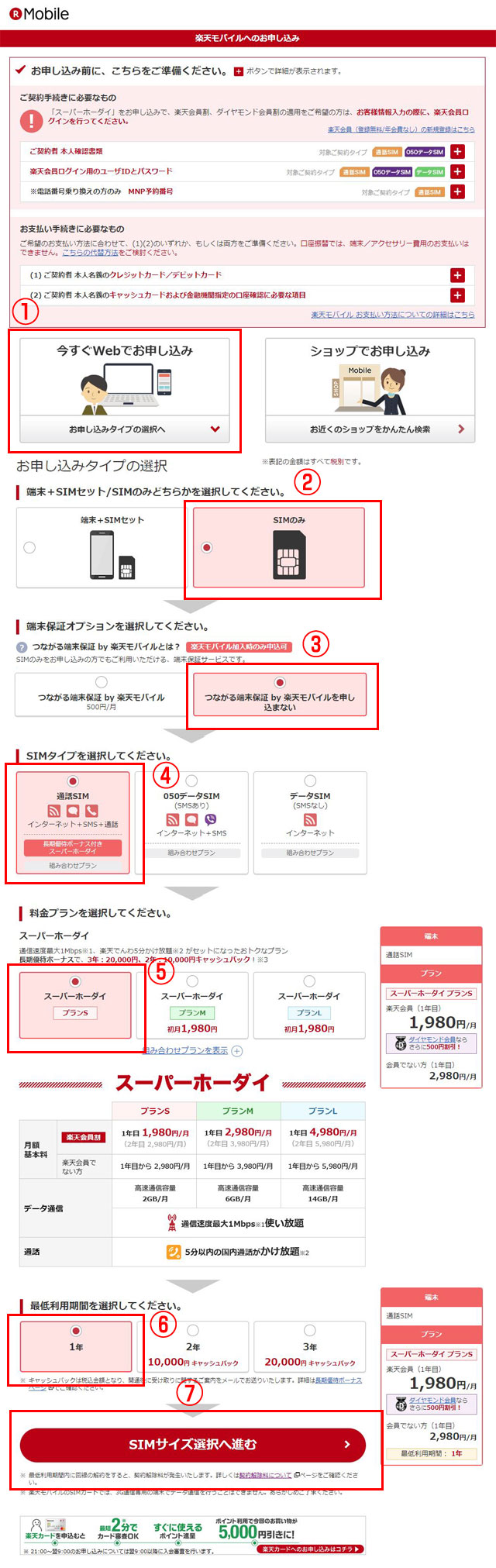
①今すぐwebでお申込み
まずはこれをクリック
②SIMのみ
スマホの端末とセットで購入する場合は、「端末+SIMセット」を選んで、端末を選びましょう。
③つながる端末保障by楽天モバイルを申し込まない
これは楽天モバイルで購入したスマホでない場合も端末保障を付けてくれるサービスなのですが、私は必要ないと判断し申し込みませんでした。
④通話SIM
電話+データ通信を行いたい人は、通話SIMをデータ通信だけ行いたい人はデータSIMを選びます。
一般的には電話もデータ通信も行いたいと思うので、通話SIMです。
⑤スーパーかけ放題プランS
ここは自分の使用状況に合わせてプランを選びます。
私は家で無線ラン環境があり、外でデータ通信をあまり行っていなかったので2GBのプランSを選択しました。
プランMが6GB、プランLが14GBですので、ご自分にあったプランを選択します。
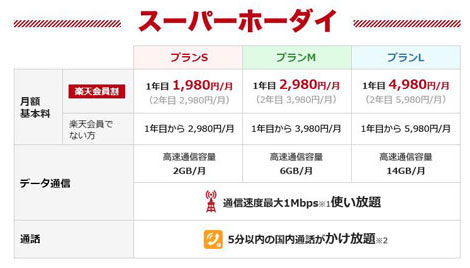
⑥1年
これ、かなり迷いました。
2年契約だと1万円、3年契約だと2万円の割引があるんですよね。
3年間解約しないって人は3年契約で2万円の割引を受けるのが一番お得ですが、解約する場合には当然違約金がかかるので慎重に選んでください。
私はもしものことを考えて1年にしました。
| 1年 | 2年 | 3年 | |
|---|---|---|---|
| 違約金 | 1年目9,800円 2年目以降無料 |
1年目19,800円 2年目9,800円 3年目以降無料 |
1年目29,800円 2年目19,800円 3年目9,800円 4年目以降無料 |
⑦SIMサイズ選択へ進む
最後に「SIMサイズ選択へ進む」をクリックして次のページに進みます。
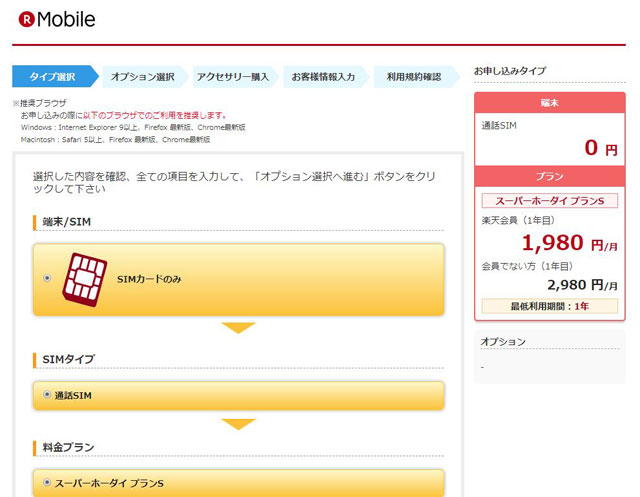
1度プランの確認画面が出ますので、念のため確認をしておきましょう。
SIMサイズを選択する
次にSIMサイズを選択するのですが、各機種によってサイズが違うのでネットなどで調べておきましょう。
※端末とセットの場合はSIMもセットで届くので調べる必要なし
ちなみにSIMサイズは全部で3つあります。
1.miniSIM(標準SIM)古い機種に多い
2.micriSIM Android端末に多い
3.nanoSIM iPhone,Android最新機種で使われている
私が使う予定のiPhone6sは「nanoSIM」です。
SIMサイズを選択したら「オプション画面へ進む」をクリックします。
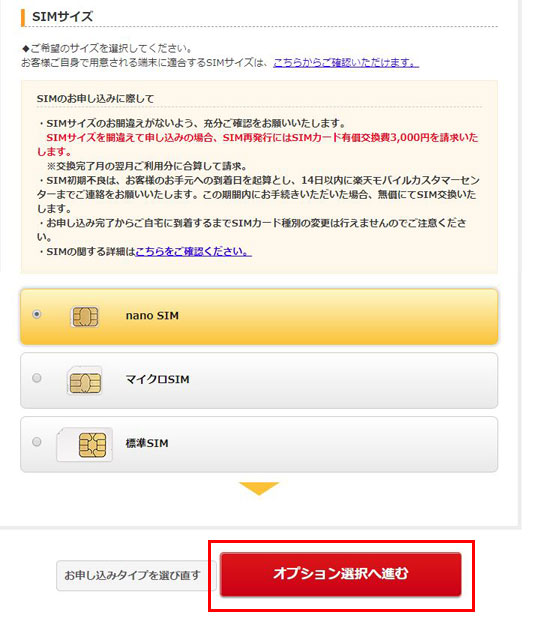
オプションを選択する
ここはご自分で入りたいと思うオプションを選択します。
私の場合は、全国6万か所以上のWi-Fiスポットで使える「楽天モバイルWiFi by エコネクト」に入るかどうかかなり悩みましたが、あとで入れるので結局選択せず、オプションは何も選択しませんでした。
私の住んでいる場所が田舎なのでちょっと様子を見てから入ろうと思います。
都会の方は入っちゃっていいかなと思いますが。
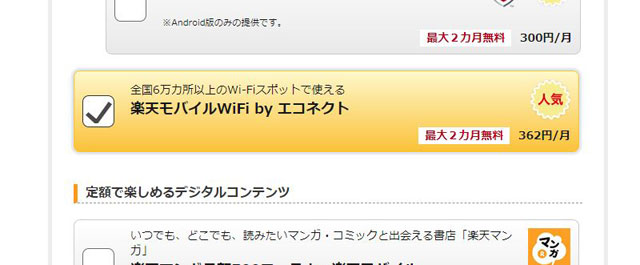
選択したら「アクセサリー購入へ進む」をクリックします。
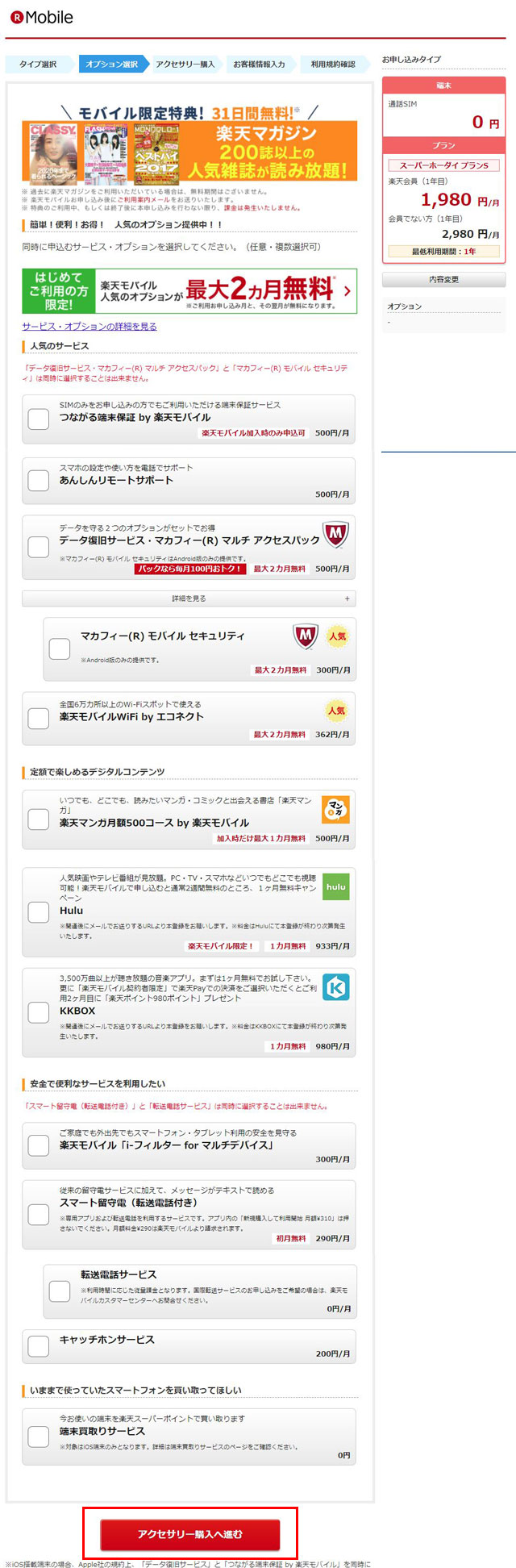
アクセサリー購入
次にアクセサリーの購入画面です。
ここはケースなどのアクセサリーを購入できる画面です。
端末とセットの方は必要なのがあるかもしれませんが、私は今使っているスマホをそのままつかうので、アクセサリーの購入はしませんでした。
最後に「お客様情報入力へ進む」をクリックします。
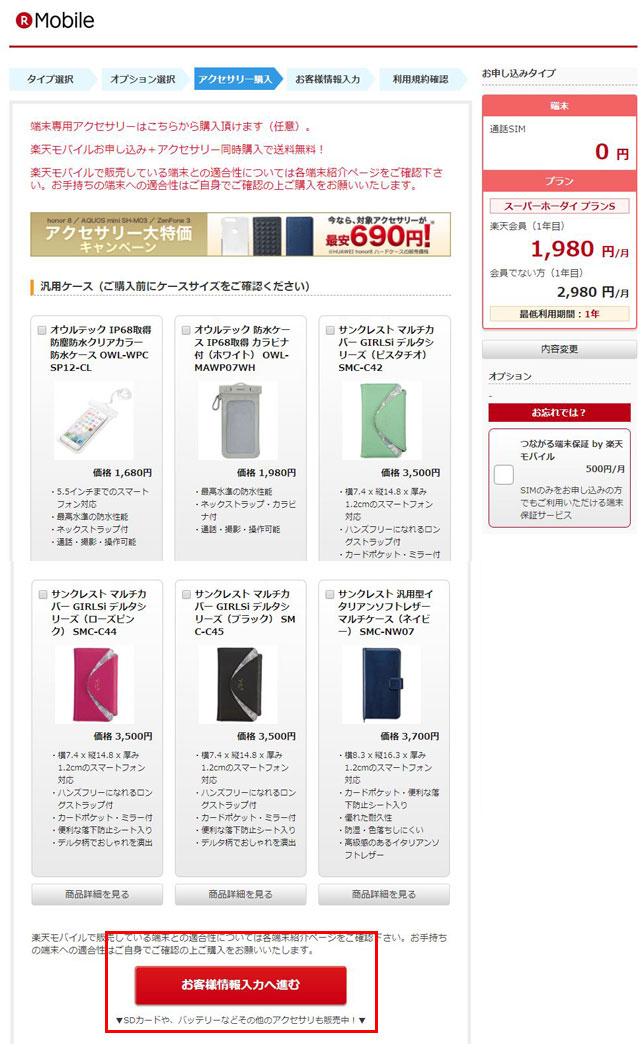
お客様情報入力
お客様情報入力の前に、楽天会員の方はログインします。
会員になっていない方はここで会員登録できますので、「楽天会員新規登録(無料)へ」をクリックして会員登録しましょう。
楽天会員になると1年目が1,000円引きになりますので、入会しない理由はありません。無料ですし。
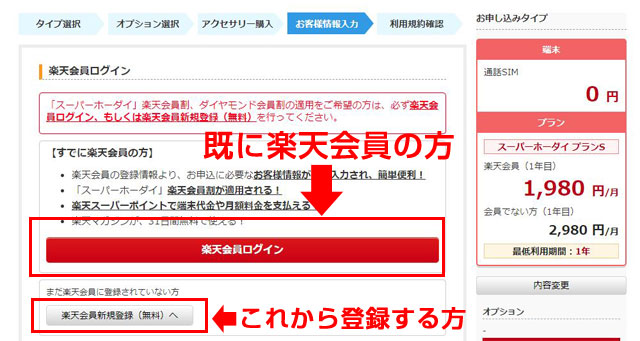
ログイン時には「同意する」をクリックします。
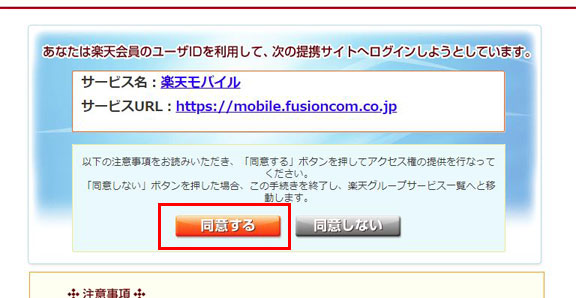
ログインしたら、お客様情報を入力していきます。
ここは入力必須事項にどんどん入力していくだけです。
①MNP(携帯電話番号ポータビリティ)の利用
今使っている電話番号を継続して使う場合は、「今お使いの電話番号を引き継ぐ(MNP)」にチェックを入れます。
新規に取得する場合は「新規の電話番号を取得する」にチェックでOK.
②MNP対象電話番号
今使っている電話番号を入れます。
③MNP予約番号
キャリアに電話して取得したMNP予約番号を入力します。
ソフトバンクの場合はショートメールで届きます。
④MNP予約番号の有効期限
MNP予約番号の有効期限を入力します。
10日以上残っている必要があるので、取得したら早めに契約しときましょう。
⑤楽天でんわの申し込み 同意
5分間の電話が無料、30秒10円を適応するには、楽天でんわに申し込む必要があります。
注意事項の+をクリックして、注意事項をしっかり読んでから「注意事項を確認し、楽天でんわについて同意しました」
にチェックを入れます。
⑥楽天でんわに申し込む
「楽天でんわ5噴かけ放題by楽天モバイルを申し込む」にチェックを入れます。
⑦ご契約者情報
氏名、生年月日、メースアドレスなど「必須」になっているところは必ず記入してください。
⑧パスワード設定
楽天モバイルの会員ページなどにログインする際のパスワードを設定し、配送先を設定選びます。
パスワードは英数字以外に1文字以上の記号を入れる必要がありますので、記号を使ったパスワードを考えてみてください。
⑨配送日時設定
けっこう早い日時を指定できてビックしました。
契約更新期間が忙しいかたは、最短の日時を指定しておきましょう。
⑩お支払い方法
クレジットカードと口座振替を選べます。私はクレジットカードにしました。
⑪楽天スーパーポイントのご利用設定
楽天会員はポイントで支払うことができます。
ポイントが多くたまる人は、設定してもいいかもしれません。
私は利用しませんでした。
⑫ご契約者/ご利用者情報
「利用者は契約者と同じです」にチェックを入れます。
⑬カード情報
クレジットカードの情報を入力します。
最後のセキュリティコードはカードの裏面に書かれている数字です。
⑭ご契約内容の通知
私は書面での郵送は必要ないので、電子交付にしました。
好きな方を選んでください。
⑮お知らせ設定
メールマガジンやニュース、広告などのお知らせは必要ないので、「配信を希望しない」にしたかったのですが、高速通信容量の残容量が通知されるらしいので、希望するにチェックしときました。
うまくできてますね。
⑯ご紹介者のユーザID
ここは紹介者がいない場合は何も記入する必要はありません。
⑰お客様情報確認へ進むをクリック
最後に「お客様情報確認へ進む」をクリックして確認画面へと進みます。
「自宅から楽天モバイル開通受付センターに電話して開通する」にチェックを入れると、開通させる際に開通受付センターに電話をして開通となります。チェックを外すと配送中に自動で開通になりますが配送中は電話が使えなくなります。電話での開通は15:00に電話してみたところ翌日の朝9:00までには開通しますとのこどでしたが、10分程度で開通しました。

確認画面で入力情報の確認をしたら、「利用規約確認へ進む」をクリック
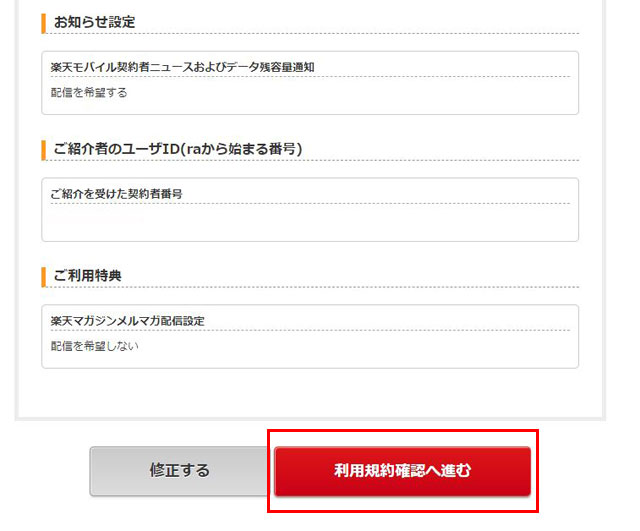
利用規約を確認する
長いですが規約をしっかりと確認してから、「申し込みを確定する」をクリックしてください。
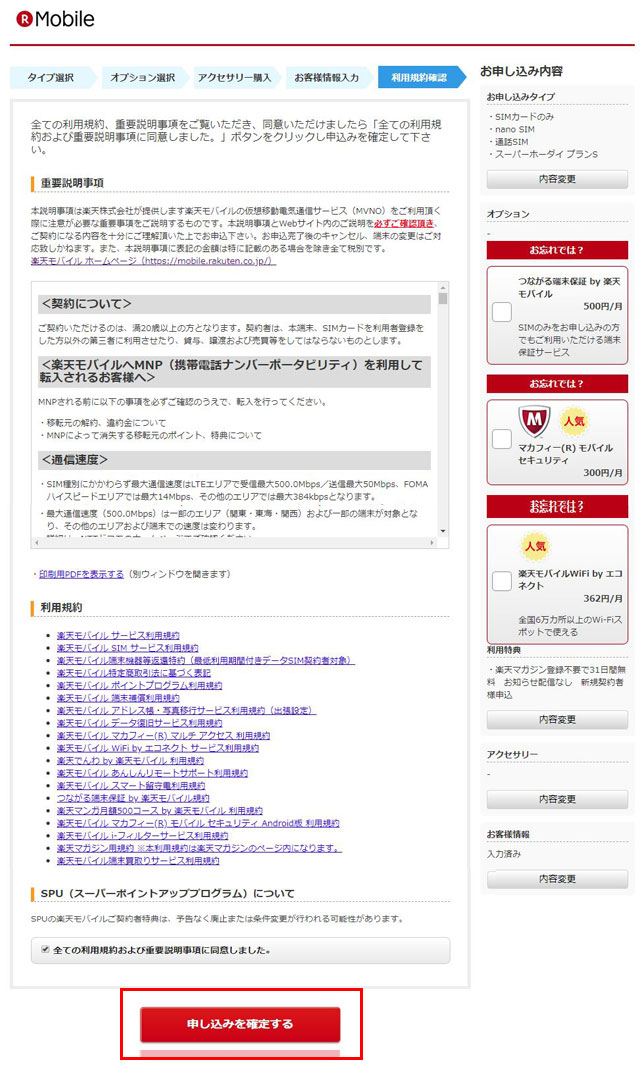
本人確認書類のアップロード
申し込みを確定したら、続いて本人確認の書類をアップロードします。
「ログインID」と「パスワード」が表示されますので、メモってから「本人確認書類アップロード(ご契約者様用)」をクリックします。
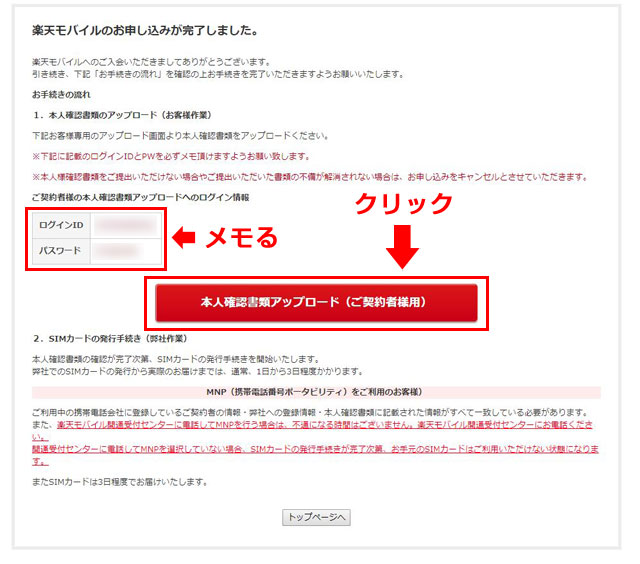
先ほどメモった「ログインID」と「パスワード」を入力してログインしてください。
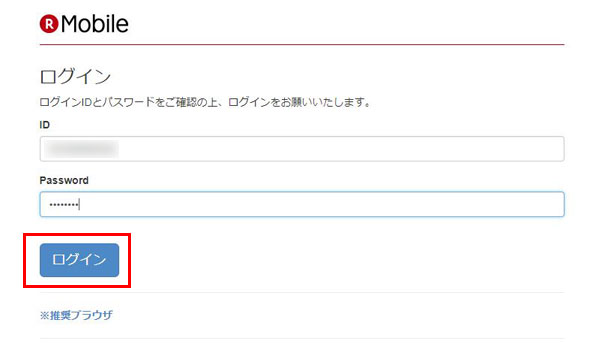
この画面でアップロードする書類を選択します。
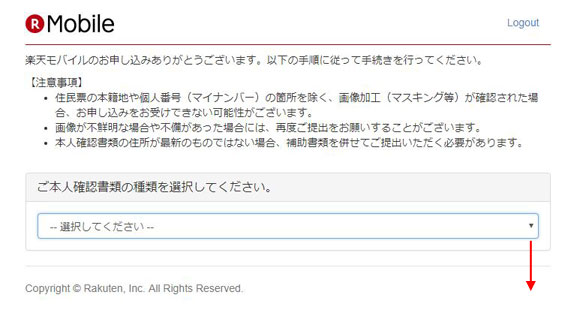
本人を確認できる書類は色々とあるのですが、運転免許証が一番簡単です。
スマホで裏表を撮影してアップロードしましょう。
スマホでそのままアップロードする場合は問題ないと思いますが、PCでアップロードする場合は一度PCに画像を送らなければなりません。
Androidの場合はSDカードが付いていると思うので、SDカードに移動したあとPCにSDカードを指し直して取り込めばOKですが、スマホとPCにSDカードのスロットがついていない機種や、iPhoneの方はDropbox、Googleドライブ、icloudなどのオンラインストレージを経由してPCに移動したり、PCでも使えるチャットにスマホからあげておいてPCでログインしてダウンロードしたり、Gメールなどオンラインで使えるメールに添付し下書きにしておいてPCでログインしてPCにダウンロードするなど様々な方法が考えられます。
もちろんデジカメで撮影しもOKですし、スキャナ機能のついたプリンター(複合機)で取り込んでもいいでしょう。
「ファイルを選択」をクリックして撮影した画像をアップロードします。
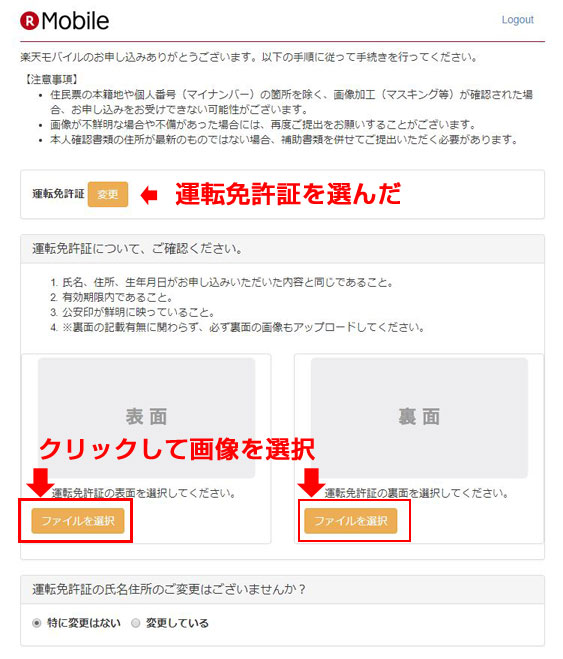
アップロードするとこんな感じになります。(ぼかしてますが)
最後にプライバシーポリシーに同意するにチェックして、「アップロードする」をクリックしてアップロードを完了させてください。
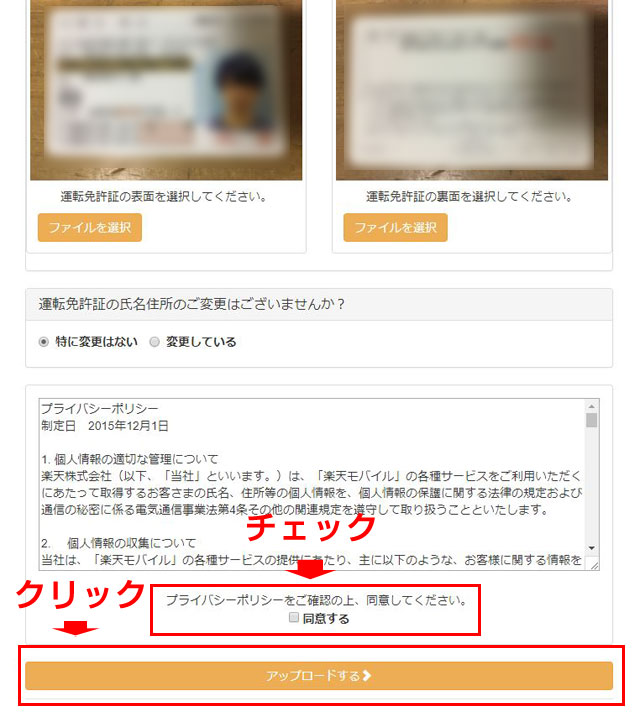
この画面になれば成功です。
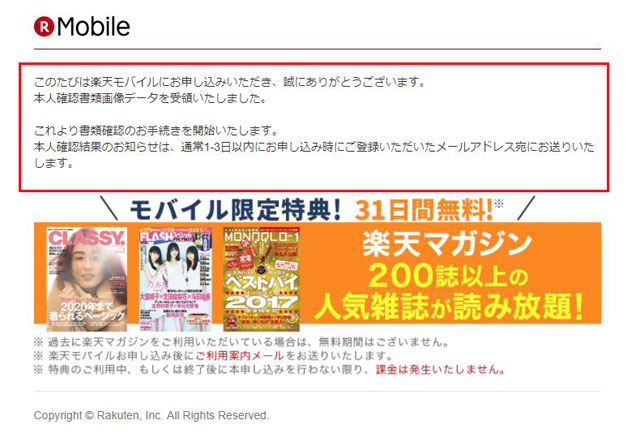
メールも届いていますので確認しておきましょう。

申し込み状況が分かる
楽天モバイルは「楽天モバイルお申し込み状況ご確認ページ」で今現在の申し込み状況を確認することができます。
「楽天モバイルお申し込み状況ご確認ページのご案内」というメールが届くので、そのメールで送られてくるURLをクリックするだけで確認できます。
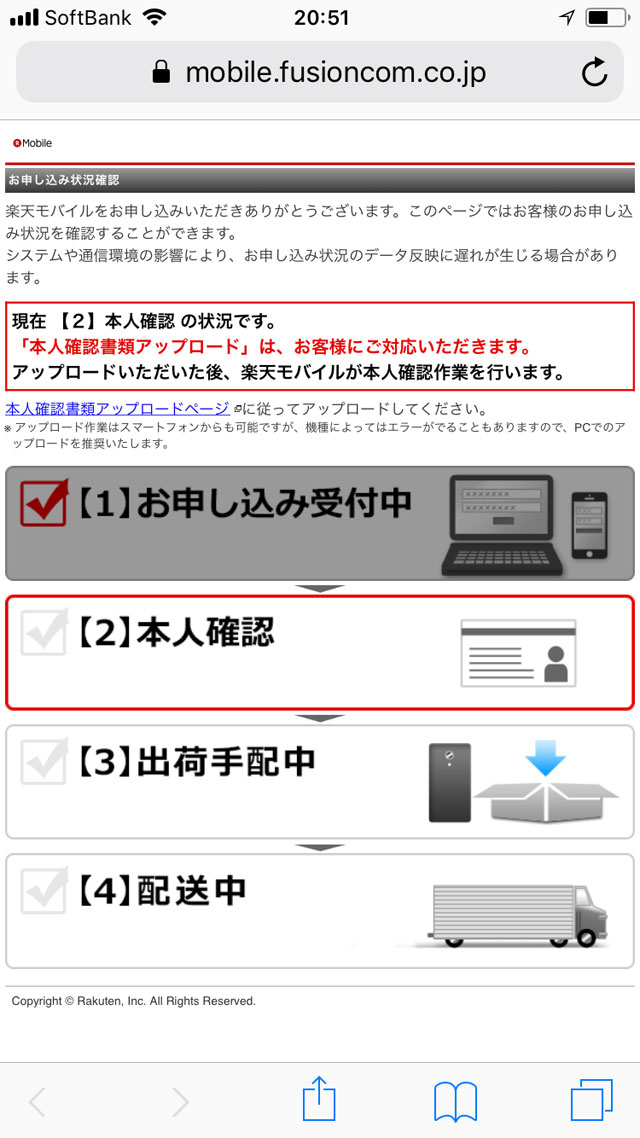
ちなみに本人確認はその日の夜遅い時間に完了してました。
楽天モバイルすげえ。
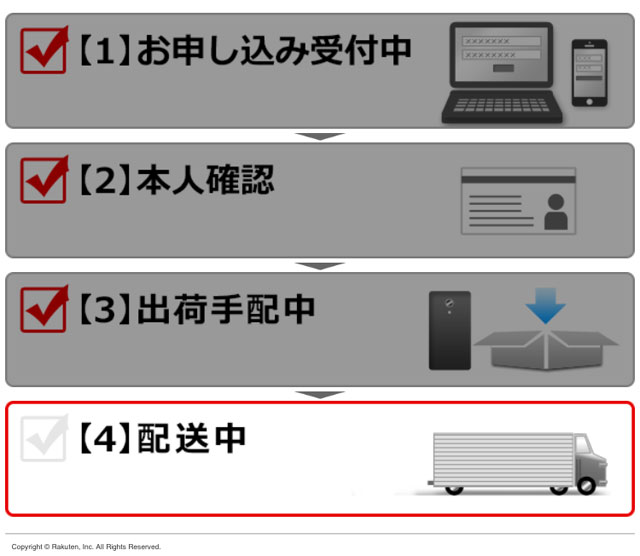
次の日にはもう
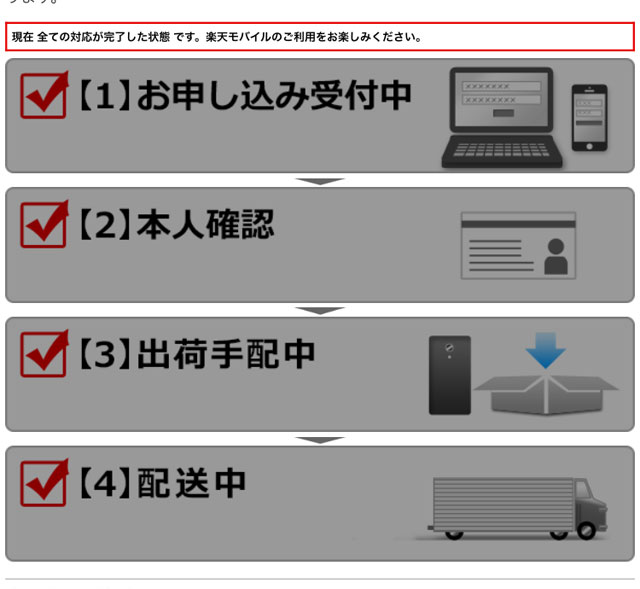
SIMが到着したら開通の設定をする

SIMは3月13日の夜22時ごろ申し込み終わったのに15日の午前中にはもう届いていましたので、実質1日で届きました。
あとは「開通受付センター」に電話して開通の手続きを行い、SIMをセットしてインターネットにつなぐためのAPN設定を行うだけです。
ちなみに私は、「自宅から楽天モバイル開通受付センターに電話して開通する」にチェックが入っているのをよく見ずに申し込んでしまい、自動で切り替わっていると思って先にSIMをセットしてAPN設定を行ってしまったので、ずっと圏外で少し慌てました。
iPhoneは何か他に特別な設定があるのか?とかSIMロック解除できてなかったのか?とか色々焦りましたが、サポートに電話して状況を確認したのちSIMをソフトバンクにもどして「開通受付センター」に電話することで開通できました。
結果的に不通の期間が10分程度だったので、こっちにしてよかったと思っています。
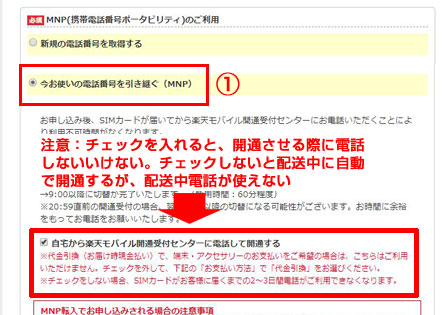
※ちなみにこのチェックは最初からはいっています。
SIMを入れ替える前に「開通受付センター」に電話して開通手続きをする
この手続きは、申し込み時に「自宅から楽天モバイル開通受付センターに電話して開通する」にチェックを入れていない場合は関係ありませんので飛ばしてください。
私はチェックしたままだったので、電話が必要でしたが、音声に従ってボタンを押していくだけですので数分で終了します。
電話番号は「楽天モバイルユーザーズガイド」をご確認ください。
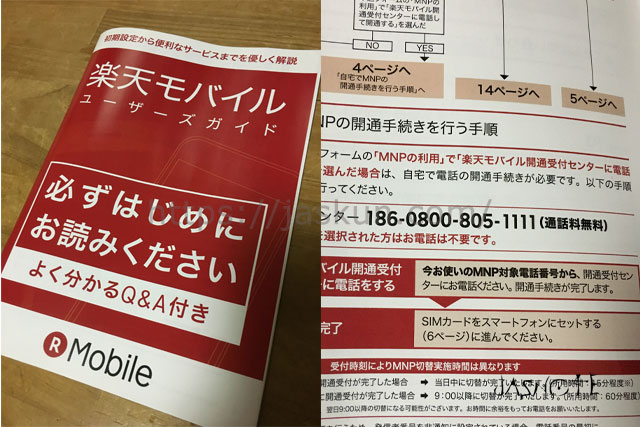
ちなみに私は、この時点で既にSIMを差し替えてしまっていたので、家の電話でかけてしまいましたがMNPで乗り換える電話番号から書けないと開通しませんので念のため書いておきます。(そりゃそうだよねー)
私は元のソフトバンクのSIMに戻してから電話したのですが、面倒ですので順番を間違えないようにしてください。
SIMを入れ替えてアクティベーションを行う
回線が開通したらSIMを入れかえます。
※開通はソフトバンクが圏外になるので分かります。
楽天モバイルから届いたSIMはこれ。

iphoneの場合はSIMを入れ替える際に使うピン?工具みたいなやつが付属されていると思うので、箱の中を探してみてください。


Androidも付属してると思いますが、もしも見つからない場合はクリップを伸ばせば使えます。
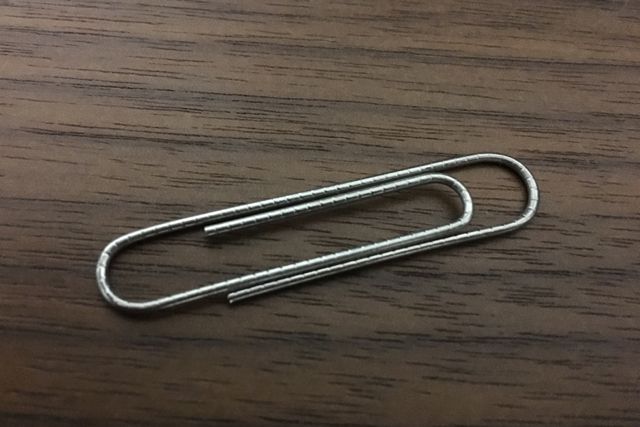
iPhoneの側面を見ると穴が開いていて、何かを取り出せそうな部分があると思います。
まずはiPhoneの電源を切ります。
ここにSIMが入っていますので、この穴にピンを差し込みます。


最初はちょっと遠慮がちにさす人が多いと思うのですが、思い切って「カチッ」と音がするまで強めにさしましょう。
ピンを差し込んでから力を入れる方向は、穴に対してまっすぐです。
私はよくわからずに左右にスライドして動かしたりしましたが、とにかく穴の通りにまっすく差し込むとSIMがケースごと飛び出してきます。

「カチッ」と音がすると同時にこんな感じでケースが飛び出しますので、指で引き出しましょう。
SIMを引き出したら、差し替えるSIMと交換します。
裏表、方向ともに入るようにしか入りませんので問題ないかと思いますが、念のため画像をここに置いておきます。

後は入ってたのと同じようにスマホに戻すだけです。
しっかりと入るまで押し込みましょう。
SIMカードをしっかりとセットしたらiPhoneの電源を入れます。

SIMを差し替えると、「アクティベーションが必要です」と出るので、「了解」をタップし、パスコードを入力します。
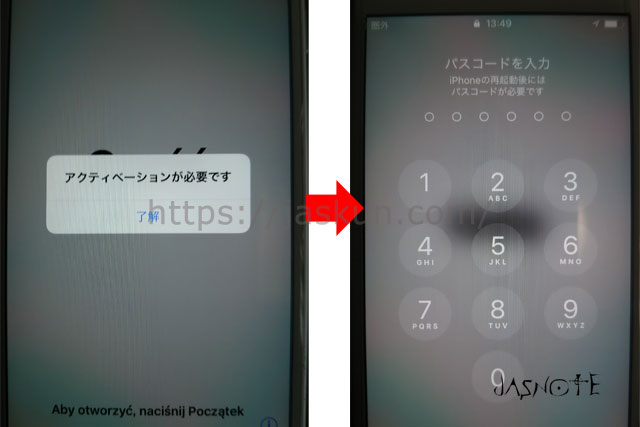
次にappleIDとパスワードを入力します。
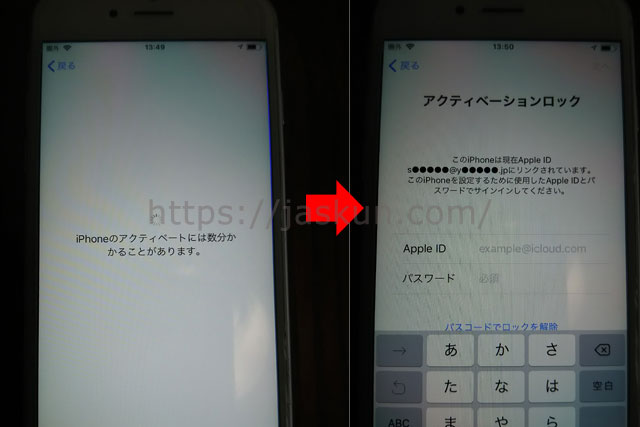
右上の「次へ」をタップしホーム画面になれば完了です
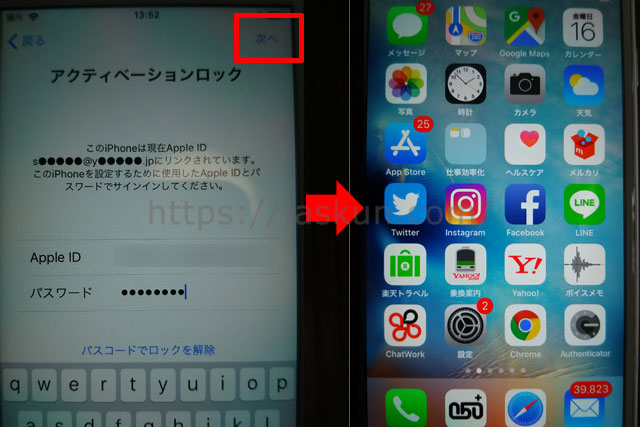
インターネットにつなぐためのAPN設定をする
次にインターネットにつなぐためのAPN設定を行います。
Wi-Fiの設定を行う
既に使っていたスマホのSIMロックを解除してそのまま使う場合は必要ないかと思いますが、新たにSIMフリーのスマホを購入した場合は、Wi-Fiの設定を行います。
画像は既に接続してしまっていますが、パスワードを入力すればつながるはずです。
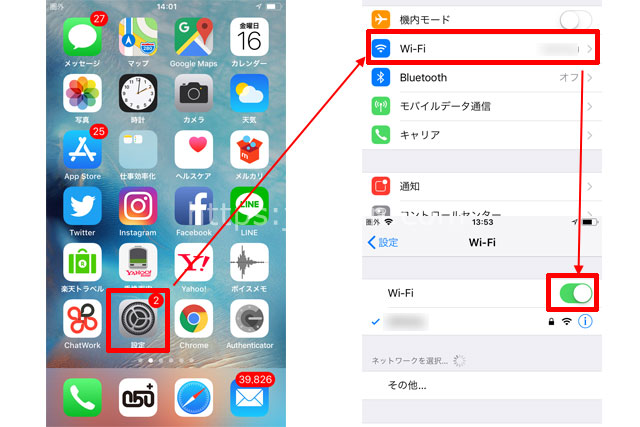
ご自宅がWi-Fi環境にない場合は、無料アクセスポイントなどに行って接続する必要があります。
プロファイルにアクセスして、インストールする
次にプロファイルにアクセスして、インストールします。
インストールするプロファイルは申し込み種別で異なりますので、SIMカードが入っていた2つ折りの紙で確認してください。
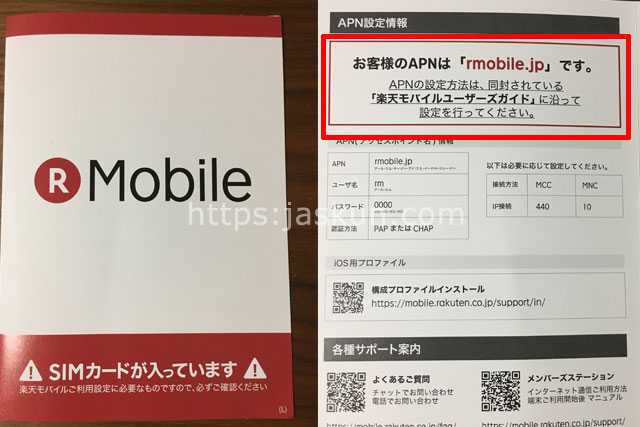
Safari,chromeどちらもいいので、ブラウザを起動してプロファイルにアクセスします。
楽天モバイルユーザーズガイドに載っているQRコードを読み込むのが一番簡単なアクセス方法ですが、せっかくですので、このページに来てくれた方用にタップすればアクセスできるようにリンクを載せておきます。
※QRコードはLINEの「友達追加」から読み込み可能です。
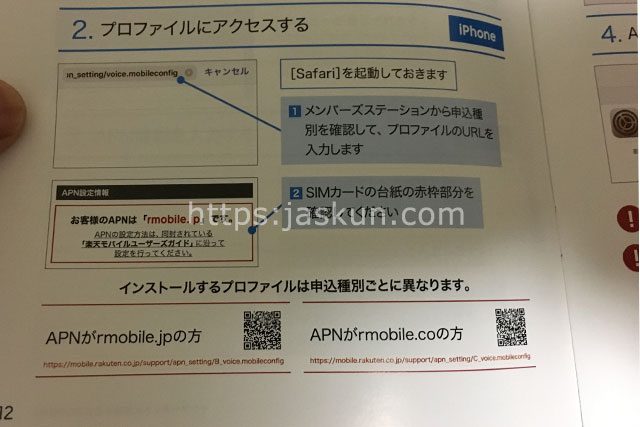
APNが「rmobile.jp」の方
https://mobile.rakuten.co.jp/support/apn_setting/B_voice.mobileconfig
APNが「rmobile.co」の方
https://mobile.rakuten.co.jp/support/apn_setting/C_voice.mobileconfig
プロファイルにアクセスしたら、右上の「インストール」をタップし、パスコードを入力します。
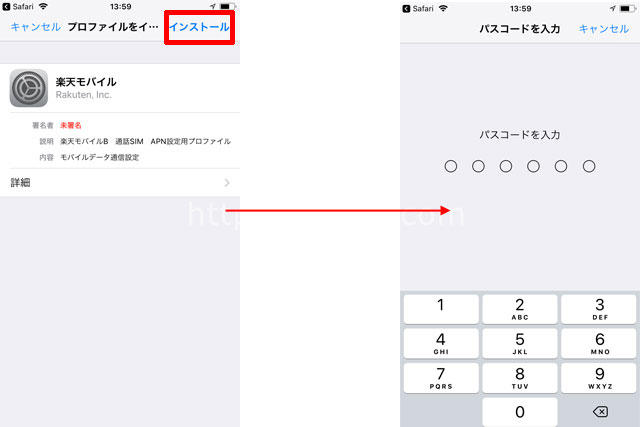
「次へ」⇒「インストール」とタップして進むと、インストールとキャンセルが出てくるので「インストール」をタップします。
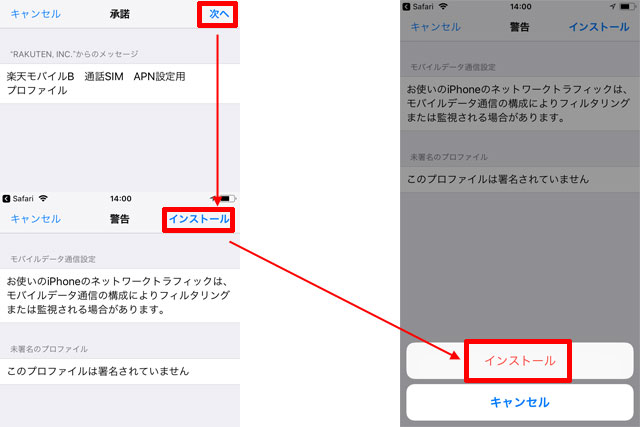
「完了」をタップして終了です。
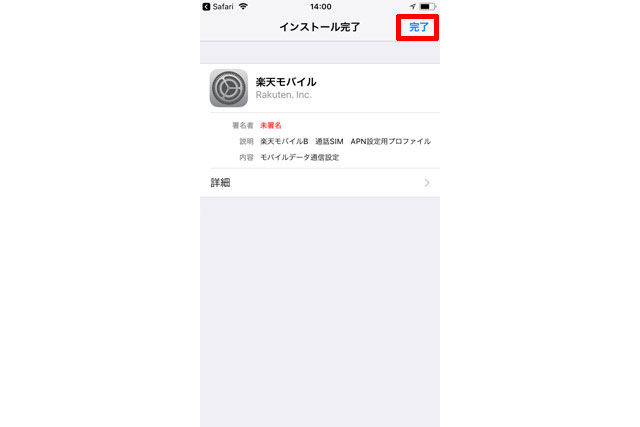
設定と言ってもプロファイルをインストールするだけでインターネットにつながるのでこれで完了です。
これで1万~1万数千円かかっていたスマホ代が、1,980円になりました。
比較する月によって変わってきますが、約1/6のスマホ代になりました。
⇒ 楽天モバイル![]()


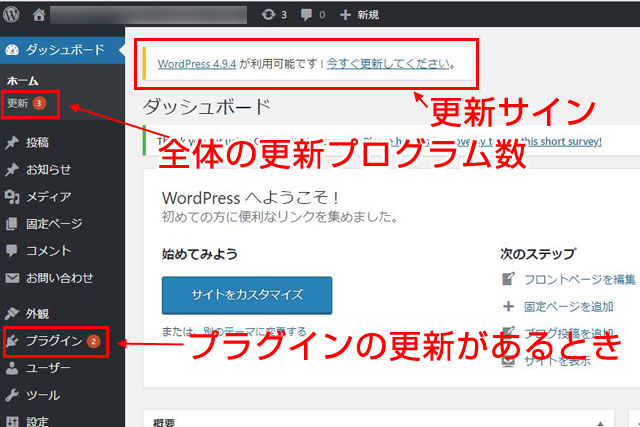

コメント