最近のサーバは、WordPressを自動でインストールできるので、手動で行うことは少ないと思いますが、久しぶりに手動でインストールしたので、インストールする手順から書いてみました。
1.最新のWordPressをダウンロード
2.WordPressファイルをアップロード
3.データベース(MySQL)の設定
4.WordPressのインストール
5.マルチサイトという機能
6.wp-config.phpファイルを編集
7.WordPressサイトのネットワークを作成
8.ネットワークの有効化
9.サイトの追加
1.最新のWordPressをダウンロード
まずは、ここから、最新のWordPressをダウンロードします。
2014年1月19日現在は、WordPress3.8です。
必要なファイルのダウンロードが開始されますので任意の場所に保存しておいて下さい。
デスクトップだと迷子になりません。
2.WordPressファイルをアップロード
次にダウンロードしたWordPressファイルをアップロードします。
ダウンロードしたファイルは圧縮されていますので、ダブルクリックをして解凍してからアップロードします。
解凍ソフトを持っていない場合は、インストールしてください。
無料ですので。
アップロード(設置)する場所は、ドメイン直下でも、任意のディレクトリを作成した中でもOKですので、好きな場所に設置してください。
WordPressをどのようなURLで公開したいのかを良く考え、
ドメイン直下に設置するのか?
新たに作ったディレクトリ内に設置するのか?
を決めて下さい。
例えばドメイン直下に設置した場合はURLは
http://www.abc.com/
となり
「blog」と言うディレクトリを作って、ディレクトリの中に設置した場合は
http://www.abc.com/blog/
となります。
すでにドメイン直下に何かコンテンツがある場合は、ディレクトリで分けて運営するといいでしょう。
ちなみに、解凍したWordPressファイルは、
「wordpress」と言うディレクトリの中に入っていますので、ファイルごとアップロードすれば、
http://www.abc.com/wordpress/
となりますので「wordpress」、と言うディレクトリの名前をお好きな名前に変えて設置すれば、わざわざディレクトリを作る必要がありません。
今回は、マルチサイトで私用するので、ドメイン直下にディレクトリを作らずアップロードします。
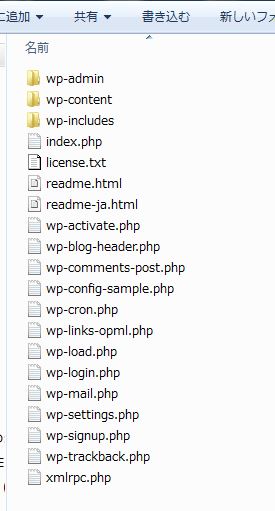
ファイル内には、「wp-admin」「wp-content」「wp-includes」と言うディレクトリとHTMLファイルやPHPのファイルが入っています。
今お使いの、FTPクライアントソフトでアップロードしてください。
私の場合は、「FileZilla」を使っています。
⇒ FTPクライアントソフト「FileZilla」のインストール&設定方法
今回はエックスサーバにアップロードしますので、ドメイン直下である「public_html」内にアップします。
ファイルが大きいので、途中で止まってしまったり、エラーになった場合は何度か同じ作業を繰り返せば完了するはずです。
おそらく「FileZilla」なら一発で行くと思います。
3.データベース(MySQL)の設定
wordpressを使うには、データベースの設定が必要です。
インストールをする前に、WordPressで利用するデータベースを新規作成します。
ご自分の借りているサーバで設定してください。
ここではエックスサーバで設定します。
サーバーパネルにログイン後、MySQL5設定をクリックしてください。
次に [ MySQLの追加 ]をクリックして、データベースを新規作成します。
WordPressで利用するデータベースを追加します。任意のデータベース名を指定し、「MySQLの追加」ボタンをクリック。
文字コードは「UTF-8」に設定してください。
データベース名は「サーバID_データベース名」となります。
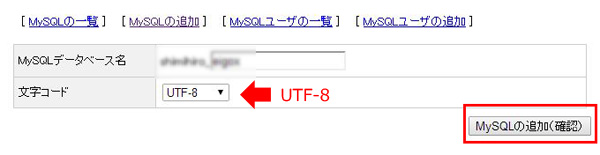
「MySQLの追加(確定)」ボタンをクリック。

次に、作成したデータベースにアクセスするためのMySQLユーザを追加します。

MySQLユーザIDに任意の名前を入力し、パスワードを入力後、「Mysqlユーザの追加(確認)」をクリック。
MySQLユーザIDは、データベース名と同じで、「サーバID_MySQLユーザ名」になります。
それでよければ、確定をクリックしてください。
次に「MySQLの一覧」から作成したデータベースにアクセス権を追加します。
追加したいMySQLユーザを選択し追加をクリックしてください。
これでOKです。
記憶力に自信が無ければ、下記の感じでメモ帳か何かにメモしておいてください。
データベース名 :サーバID_自分で入力した文字列
MySQLユーザID :サーバID_自分で入力した文字列
パスワード: xxxxxxxx
後で必要になるので、 もう1つ「MySQL5 ホスト名」もメモして置きましょう。
MySQL5 ホスト名:mysql16.xserver.jp
4.WordPressのインストール
続いて、インストールをします。
ご自分が運営する予定のURLにアクセスしてください。
「blog」と言うディレクトリ内にセットしたなら
http://あなたのドメイン/blog/
ですね。
すると、こんな表示になっているはずです。
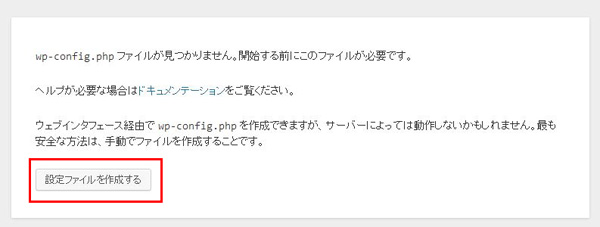
「wp-config.php ファイルが見つかりません。開始する前にこのファイルが必要です。」
「wp-config.php」ファイルはこれから設定するところですので、無くて当たり前です。
ちなみに、この「wp-config.php」ファイルは、最も重要なファイルです。
設定したら、必ず手動でバックアップをとっておいてください。
万が一何かトラぶっても、データベースと「wp-config.php」ファイルがあれば復旧できます。
では設定していきましょう。
慣れてくると、手動でも設定できますが、今回は設定画面にしたがって設定していきます。
「設定ファイルを作成する」をクリックしてください。
「さあ始めましょう!」をクリック。
次に先ほどメモした情報を入力していきます。
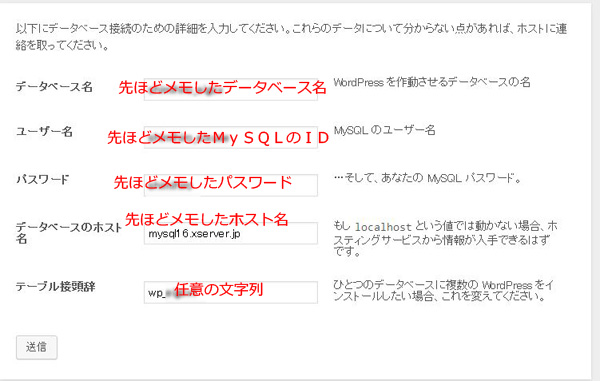
「送信」をクリック。

この部分のインストールは無事完了しました。と表示されたら、「インストール実行」をクリックします。
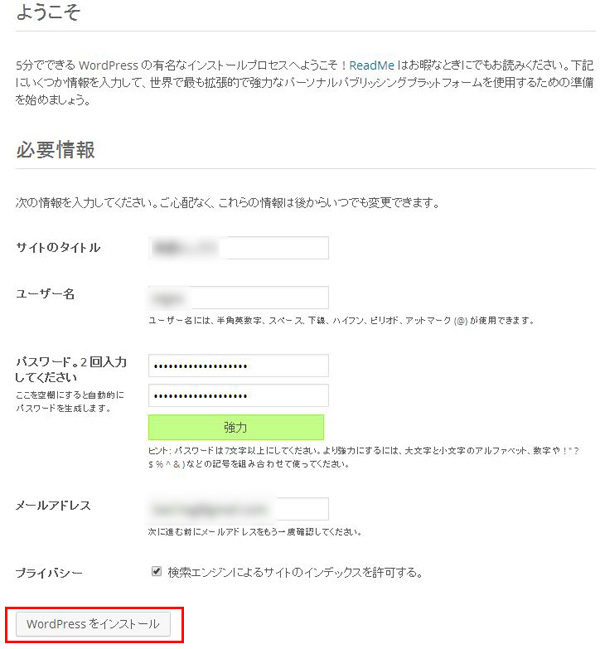
「WordPressをインストール」をクリック
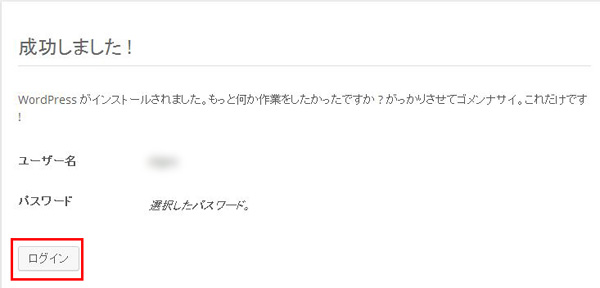
成功しましたと出れば完了です。
ログインしてみましょう。
ログインできてダッシュボードがでればOKです。
5.WordPressのマルチサイト機能とは
WordPressには「マルチサイト」という機能が標準で用意されているので、1つのドメインに、1プログラムで、複数のサイトを運営することができます。
以前はWordPressでは、これが出来なかったので、MTを使ったりカスタマイズしたりして使うことが多かったのですが、3.0から出来るようになったみたいですね。
PHPをカスタマイズするのは初心者には少し敷居が高いので、標準で用意されているのはありがたいですね。
複数のサイトは、サブドメイン型でも、サブディレクトリ型でも運営することが可能ですが、今回はサブディレクトリ型で行きます。
イメージはこんな感じです。
ちなみにサブドメだとこんな感じ。
例)
http://sample.com/・・・サイト1
http://aaa .sample.com/・・・サイト2
http://bbb .sample.com/・・・サイト3
http://ccc .sample.com/・・・サイト4
6.wp-config.phpファイルを編集
サーバーからファイル「wp-config.php」をダウンロードし以下の記述を追加しサーバーに上書きアップロードします。
| define(‘WP_ALLOW_MULTISITE’, true); |
※ 「/* 編集が必要なのはここまでです」の前であればどこに記述してもOKです。
私の場合は上記のコメントの直前に書いています。
7.WordPressサイトのネットワークを作成
WordPress管理画面で「ツール」→「ネットワークの設置」を選択します。
ネットワーク作成画面で「サブディレクトリ」を選択し、「インストール」をクリックします。
8.ネットワークの有効化
「ネットワークを有効化中」画面に表示された作業内容を、順番に実施していきます。
作業は2つです。
1つめの作業は
先ほど編集した「 wp-config.php 」をもう一度開き、/* 編集が必要なのはここまでです ! WordPress でブログをお楽しみください。*/ という行より上に指定されたコードを追加してください。
| define(‘MULTISITE’, true); define(‘SUBDOMAIN_INSTALL’, false); define(‘DOMAIN_CURRENT_SITE’, ‘www.sample.com’); define(‘PATH_CURRENT_SITE’, ‘/’); define(‘SITE_ID_CURRENT_SITE’, 1); define(‘BLOG_ID_CURRENT_SITE’, 1); |
2つ目の作業は、
「.htaccess」ファイルに指定のコードを追記します。
無い場合は制作し、WordPressの設定が無い場合は追記、WordPressの設定がある場合は書き換えます。
ただし、「.htaccess」ファイルには、サーバーで必要な設定が記述されていることがあります ので、絶対に削除や上書きをしないでください 。
「.htaccess」ファイルは、WordPressを設置した場所にあるはずですので、編集する前にバックアップを取っておきましょう。
今回はドメイン直下になりますので、デスクトップにでもダウンロードしてください。
編集は、アップしたままFTPソフトでできます。
右クリックして「表示/編集」で出来ます。
| RewriteEngine On RewriteBase / RewriteRule ^index\.php$ – [L]# add a trailing slash to /wp-admin RewriteRule ^([_0-9a-zA-Z-]+/)?wp-admin$ $1wp-admin/ [R=301,L]RewriteCond %{REQUEST_FILENAME} -f [OR] RewriteCond %{REQUEST_FILENAME} -d RewriteRule ^ – [L] RewriteRule ^([_0-9a-zA-Z-]+/)?(wp-(content|admin|includes).*) $2 [L] RewriteRule ^([_0-9a-zA-Z-]+/)?(.*\.php)$ $2 [L] RewriteRule . index.php [L] |
私の場合はこうなりました。
作業が完了したらWordPress管理画面から一度ログアウトし、再ログインします。
9.サイトの追加
すると「参加サイト」が追加されているはずです。
「サイト管理」→「サイトネットワーク管理者」→「サイト」と進んで、サイトを追加します。
これで、サイトが増えているはずです。
また次回にでも、注意を書きますが、マルチサイトに対応していないプラグインがあったりしますので気をつけてください。

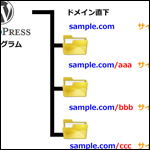
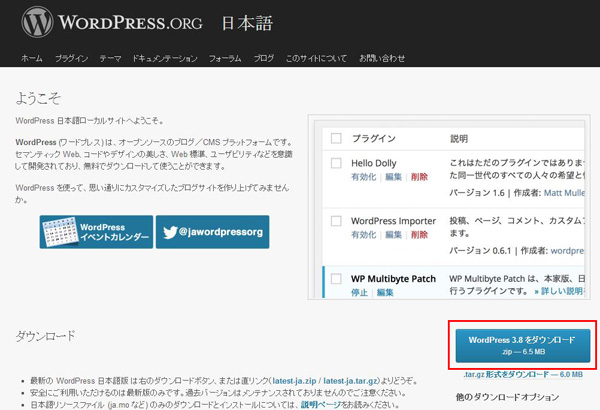

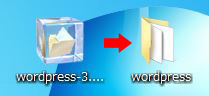
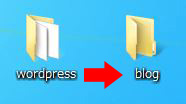
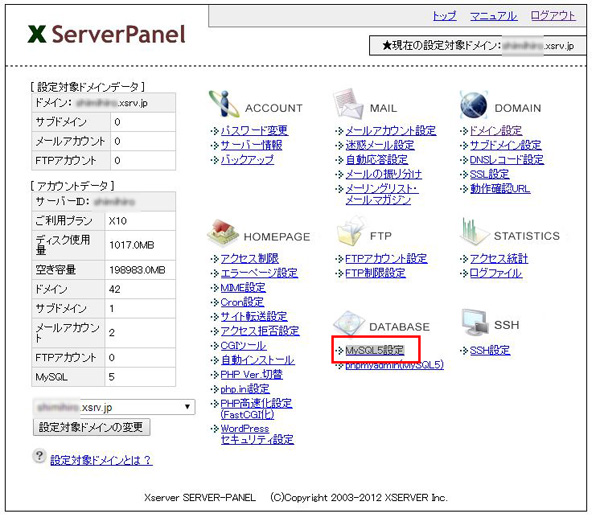
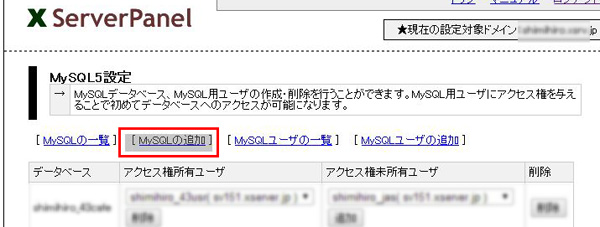
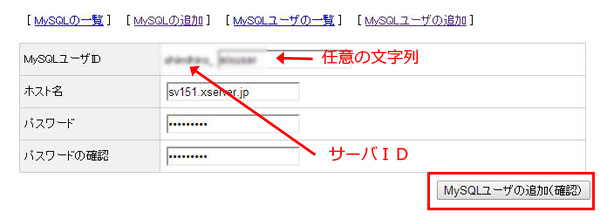
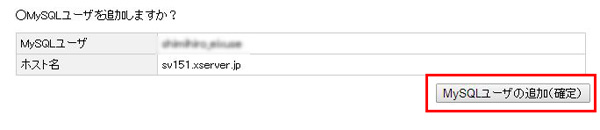
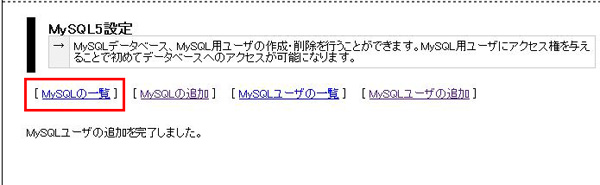

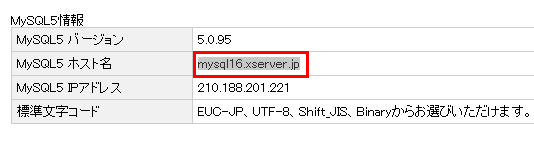
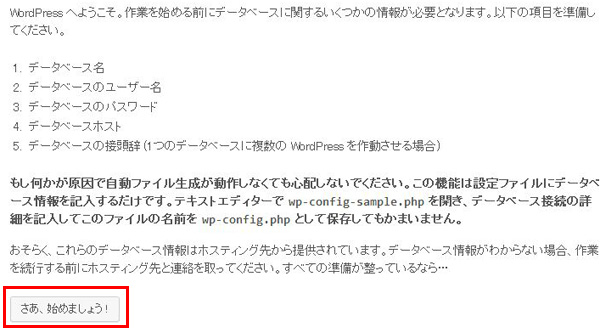
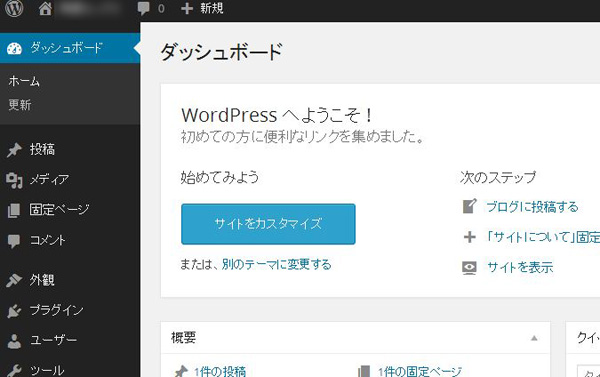
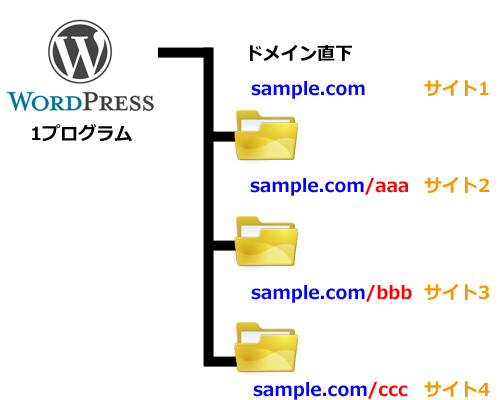
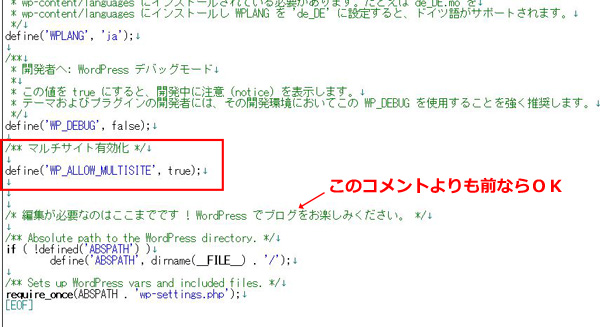
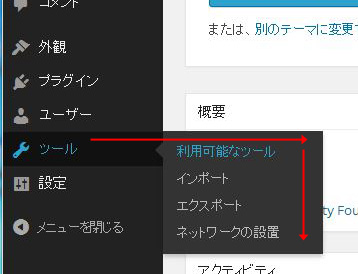
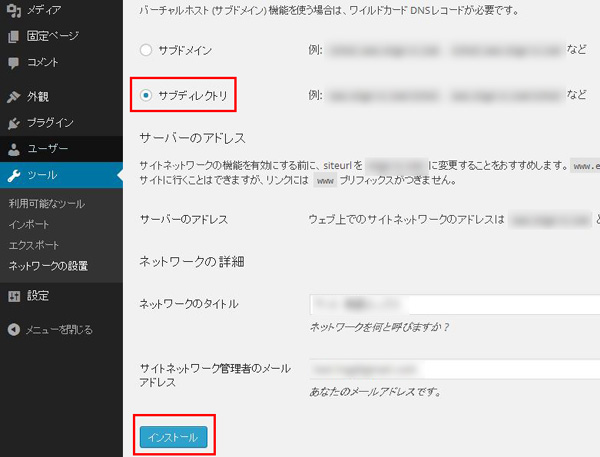
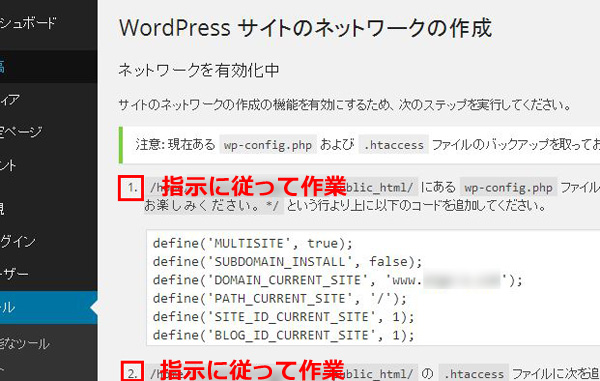
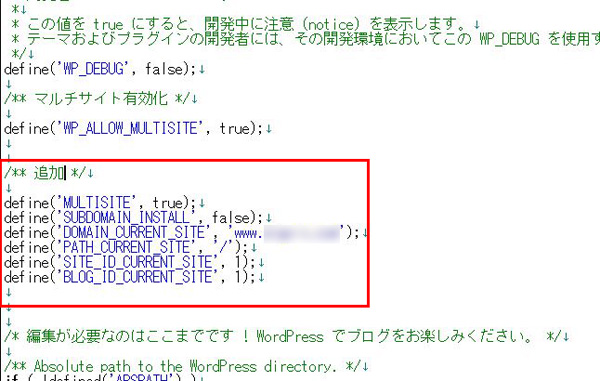
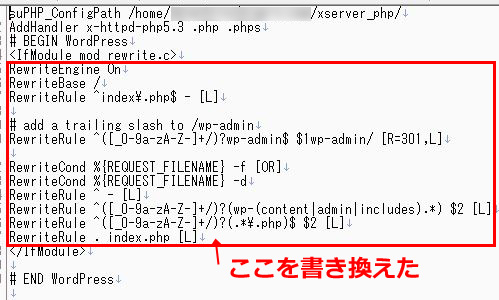
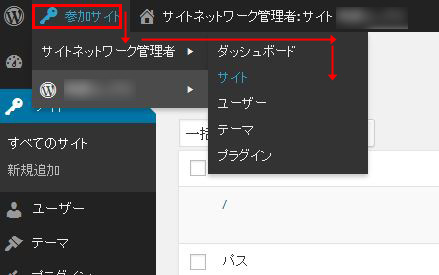
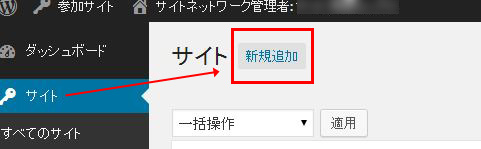
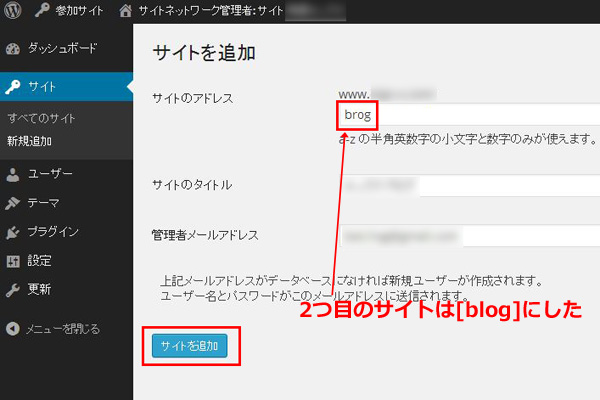
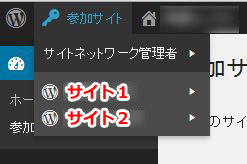
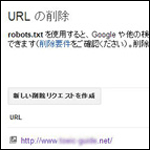
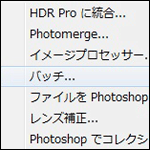
コメント